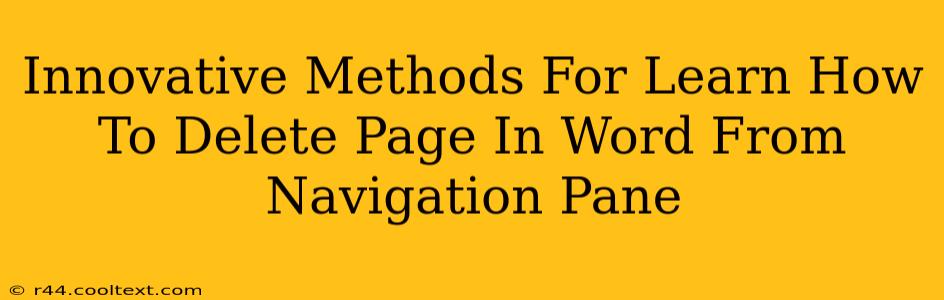Deleting a page in Microsoft Word might seem straightforward, but when you're working with the Navigation Pane, it requires a slightly different approach. This post explores innovative methods to efficiently remove pages from your Word document using the Navigation Pane, boosting your productivity and streamlining your workflow. We'll cover both quick methods and more advanced techniques, ensuring you become a Word ninja in no time.
Understanding the Navigation Pane
Before diving into deletion techniques, let's understand the Navigation Pane. This handy tool provides a bird's-eye view of your document, displaying headings, pages, and other structural elements. It's a powerful tool for navigating and organizing lengthy documents, but deleting pages directly from it requires a specific strategy.
Method 1: The Direct Select and Delete Method
This is the most straightforward method. Simply locate the page thumbnail you want to delete in the Navigation Pane. Click on the page thumbnail to select it. Then, press the Delete key on your keyboard. This will remove the entire page from your document. Remember: This method permanently deletes the page, so be certain before proceeding.
Method 2: Utilizing the "Go To" Feature for Precise Page Deletion
For more precise page deletion, particularly if you're targeting a specific page number, utilize the "Go To" function.
- Press Ctrl + G (or Cmd + G on a Mac) to open the "Go To" dialog box.
- Type the page number you wish to delete into the "Enter page number" field.
- Click Go To. Your cursor will jump to the beginning of that page.
- Select all the content on the page (Ctrl + A or Cmd + A).
- Press the Delete key.
Method 3: Deleting Pages via the "Find and Replace" Function (Advanced Technique)
This method is ideal for deleting multiple pages containing specific keywords or phrases.
- Press Ctrl + H (or Cmd + H on a Mac) to open the "Find and Replace" dialog box.
- In the "Find what" field, enter a keyword or phrase unique to the page(s) you want to delete. If the page contains a distinctive heading, use that!
- Leave the "Replace with" field empty.
- Click "Find Next" to locate instances of your search term.
- Once you've confirmed the correct page, carefully select and delete the content on that page. Repeat for all desired pages.
Important Note: Always save your work before deleting pages, especially when using the more advanced methods. Having a backup ensures you can recover your document if you make a mistake.
Preventing Accidental Page Deletions
To minimize the risk of accidentally deleting pages, consider these best practices:
- Regularly save your work: This creates checkpoints, allowing you to revert to previous versions if needed.
- Work with a copy: Before making significant changes, create a duplicate of your document. This preserves your original file.
- Use version control: Utilize cloud-based storage or version control software to keep track of changes and easily revert to older versions.
Mastering Word's Navigation Pane: Conclusion
By understanding and applying these innovative methods, you'll master the art of page deletion within Microsoft Word's Navigation Pane. Remember to practice these techniques to become proficient and boost your document editing efficiency. Happy writing!