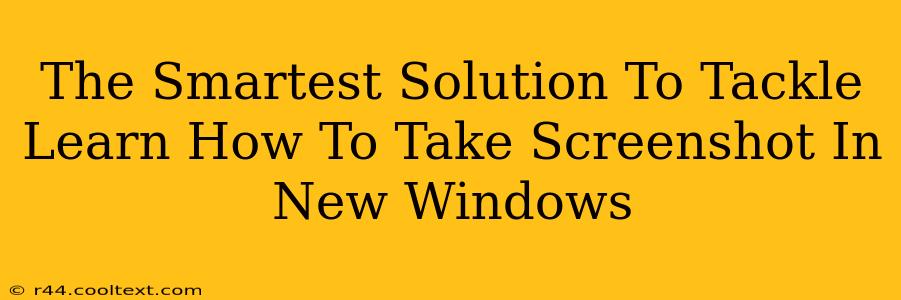Taking screenshots is a fundamental computer skill, but navigating the various options in the new Windows operating systems can be confusing. This guide provides the smartest solutions to mastering screenshot techniques on your Windows PC, covering all scenarios and ensuring you capture exactly what you need, quickly and efficiently.
Understanding Your Screenshot Options in Windows
Windows offers a variety of methods for capturing screenshots, each with its own advantages. Choosing the right method depends on what you want to capture: a single window, your entire screen, a specific area, or even a scrolling screenshot. Let's explore the most effective approaches:
1. The Classic Print Screen Key (PrtScn): Capturing Your Entire Screen
The simplest method involves pressing the Print Screen (PrtScn) key. This copies your entire desktop screen to your clipboard. You then need to paste (Ctrl + V) the image into an image editor like Paint or another application to save it. This is a quick way to grab a full-screen image, but it's less precise for capturing specific elements.
2. Alt + Print Screen: Snapping a Specific Window
For capturing only the active window, use the Alt + Print Screen shortcut. This copies just the selected window to your clipboard, making it perfect for grabbing specific application screens without any surrounding desktop clutter. Again, paste the image into an image editor to save.
3. Windows Key + Print Screen: Effortless Full-Screen Screenshots
Windows 10 and later versions offer a more user-friendly approach. Pressing the Windows key + Print Screen key automatically saves a full-screen screenshot to your "Pictures" folder, specifically in a "Screenshots" subfolder. No pasting required! This is the most efficient way to grab a complete screen capture.
4. Windows Key + Shift + S: The Snipping Tool Upgrade
This shortcut activates the built-in Snipping Tool, allowing you to choose precisely what area of your screen you want to capture. You can select a rectangular area, a free-form shape, a specific window, or a full-screen capture. This provides the ultimate control for targeted screenshots. The captured image is automatically copied to your clipboard, ready to be pasted and saved. This method is ideal for creating clean, focused screenshots.
5. The Snip & Sketch App: Advanced Screenshot Management
Windows 10 and 11 include the Snip & Sketch app, offering even more features. This app goes beyond basic screenshots; it allows you to annotate your captures, add text, highlight areas, and more. This makes it perfect for creating detailed tutorials, providing feedback on images, or annotating documents. You can access Snip & Sketch via the Start Menu.
Troubleshooting Common Screenshot Issues
- Screenshot not saving: Ensure you have enough disk space and check your screenshot save location (usually "Pictures/Screenshots").
- Screenshot is blurry: Try optimizing your display resolution for sharper images.
- Cannot find the saved screenshot: Check your "Pictures/Screenshots" folder or your clipboard if you used the PrtScn or Alt+PrtScn methods.
Mastering Screenshots: Boosting Your Productivity
Learning these diverse methods for capturing screenshots elevates your productivity. Whether you're creating tutorials, reporting bugs, or simply sharing information, mastering these techniques is essential for efficient computer use. Remember to choose the method best suited to your needs, from quick full-screen captures to precisely targeted snips. By understanding these options, you'll be a screenshot expert in no time!