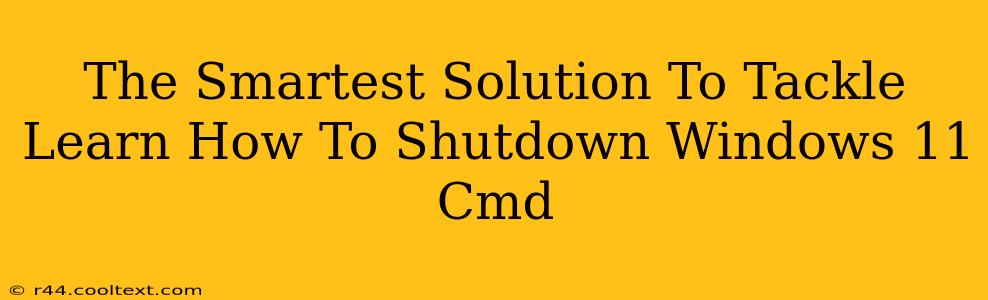Shutting down your Windows 11 PC via the command prompt (CMD) might seem like a niche skill, but it's surprisingly useful for automation, scripting, and troubleshooting. This guide provides the smartest solutions for mastering this technique, ensuring you become proficient in using CMD for system control.
Why Use CMD to Shutdown Windows 11?
While the graphical interface offers a simple shutdown process, using the command line offers several advantages:
- Automation: Integrate shutdown commands into batch scripts for automated tasks like nightly backups or system maintenance.
- Remote Control: Control multiple Windows 11 machines remotely using command-line tools and scripts.
- Troubleshooting: Useful for diagnosing issues when the graphical interface is unresponsive.
- Power User Control: Offers more granular control over the shutdown process than the typical GUI.
The Shutdown Command: shutdown /s
The core command for shutting down Windows 11 via CMD is shutdown /s. This command initiates a standard shutdown process. Let's break it down:
shutdown: This is the main command.- /s: This parameter specifies that the system should shut down.
How to use it:
- Open Command Prompt as an administrator. (Search for "cmd," right-click, and select "Run as administrator.")
- Type
shutdown /sand press Enter.
Adding Timeouts and Messages
You can enhance the shutdown command with additional parameters:
- /t xxx: This adds a timer (in seconds) before the shutdown begins. For example,
shutdown /s /t 60will shut down the computer in 60 seconds. - **/c "message"
: This allows you to display a custom message to users before shutdown. For example,shutdown /s /t 30 /c "The system will shut down in 30 seconds. Please save your work."` will display a message and shut down after 30 seconds.
Force Shutdown: shutdown /f
For situations where applications are unresponsive and preventing a normal shutdown, use the /f parameter:
- /f: This parameter forces the shutdown, closing all running applications without warning. Use this cautiously, as unsaved data may be lost. The command would look like this:
shutdown /s /f
Restarting Your Computer using CMD
To restart your computer instead of shutting it down, use the /r parameter:
- /r: This parameter initiates a system restart. For example:
shutdown /r
Cancelling a Pending Shutdown
If you've initiated a shutdown and need to cancel it, use the following command:
shutdown /a: This command aborts any pending shutdown operation.
Best Practices and Considerations
- Administrator Privileges: Always run CMD as an administrator to ensure the commands execute correctly.
- Testing: Test your shutdown commands in a controlled environment before deploying them in production.
- User Experience: When using timeouts and messages, be considerate of the users and provide sufficient warning before the system shuts down.
By mastering these commands, you gain valuable control over your Windows 11 system, enabling automation, remote management, and effective troubleshooting. Remember to use these commands responsibly and always back up your important data.