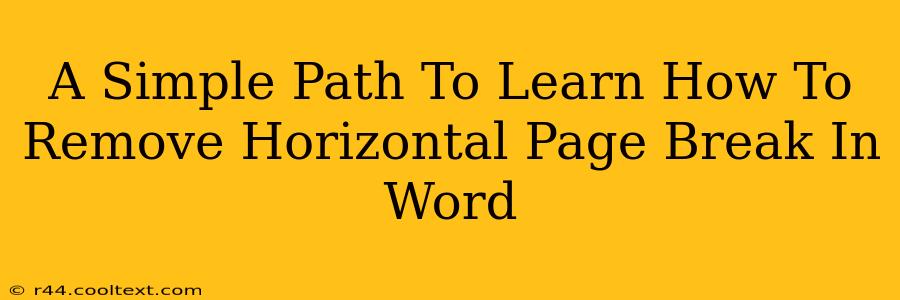Are you frustrated with unwanted horizontal page breaks disrupting the flow of your Word document? Don't worry, you're not alone! Many Word users struggle with these pesky breaks. This guide provides a straightforward, step-by-step approach to effortlessly remove them, ensuring your document looks exactly as intended. We'll cover multiple methods, so you can choose the one that best suits your situation.
Understanding Horizontal Page Breaks
Before diving into removal techniques, it's crucial to understand what a horizontal page break actually is. Unlike a paragraph break, which simply moves text to the next line, a page break forces text to begin on a new page. Sometimes these are intentional, used to start a new chapter or section. However, often they appear unexpectedly, disrupting the layout and readability of your document.
Common Causes of Unwanted Page Breaks
Several factors can lead to those frustrating, unplanned page breaks:
- Forced Line and Page Breaks: Word may automatically insert page breaks due to its formatting settings, especially if you have specific margins or page size requirements.
- Large Images or Tables: These elements can sometimes push content onto a new page unexpectedly.
- Incorrect Paragraph Formatting: Excessive spacing or large font sizes can contribute to unnecessary page breaks.
- Hidden Paragraph Marks: These can sometimes act as unexpected page break triggers.
How to Remove Horizontal Page Breaks in Word: A Step-by-Step Guide
Here are several methods to tackle those stubborn page breaks:
Method 1: The Simple Delete Approach
This is the quickest method for removing a single page break.
- Locate the Page Break: Place your cursor immediately before the horizontal line indicating the page break. This line usually appears as a dotted line.
- Delete the Break: Simply press the "Delete" key on your keyboard. The following text should now flow seamlessly onto the previous page.
Method 2: Using the "Show/Hide" Paragraph Marks
This method is helpful for identifying hidden page breaks.
- Show Paragraph Marks: Click the "Show/Hide" button (¶) in the Paragraph section of the Home tab. This reveals hidden formatting marks, including page breaks.
- Identify and Delete: Locate the page break symbol (a dotted line). Place your cursor before it and press "Delete".
Method 3: Adjusting Paragraph Spacing
Excessive spacing can force page breaks. Try these adjustments:
- Select the Paragraphs: Highlight the paragraphs around the unwanted page break.
- Adjust Spacing: Go to the "Paragraph" section of the Home tab. Reduce the "Before" and "After" spacing values to zero or a very small number.
Method 4: Dealing with Large Images or Tables
If an image or table is causing a page break, consider:
- Resizing: Reduce the size of the image or table.
- Wrapping Text: Adjust the text wrapping options to allow text to flow around the image or table. You'll find these options in the "Layout Options" section that appears when you select the object.
- Moving: Try moving the image or table to a different location within the text to avoid the page break.
Preventing Future Page Breaks
Proactive measures can prevent future unwanted page breaks:
- Regularly check for hidden formatting: Use the "Show/Hide" button to catch problems early.
- Maintain consistent formatting: Use consistent fonts, sizes, and spacing throughout your document.
- Use styles: Applying styles provides consistent formatting across your document, minimizing the risk of unexpected breaks.
By following these simple steps and understanding the underlying causes, you can effectively remove horizontal page breaks in Word and create professionally formatted documents. Remember to save your work frequently!