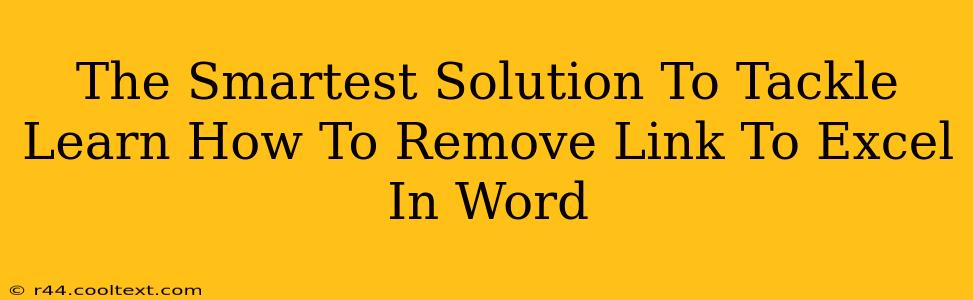Removing links from Excel files embedded in Word documents can be surprisingly tricky. This comprehensive guide offers the smartest solutions to this common problem, ensuring you can efficiently manage your document links and avoid frustrating dead ends. We'll cover several methods, ranging from simple right-clicks to more advanced techniques, making sure you find the perfect solution for your needs.
Understanding the Problem: Why Links Persist
Before diving into solutions, let's understand why simply deleting the Excel object in Word doesn't always remove the link. Word often maintains a connection to the original Excel file, even after the visible element is gone. This can lead to issues like:
- Broken links: If the original Excel file is moved or renamed, your Word document will display a broken link error.
- File size: The link can contribute to an unnecessarily large file size.
- Data inconsistencies: Changes in the Excel file might not be reflected in the Word document if the link remains.
Method 1: The Quick Right-Click Solution
This is the simplest method and often works perfectly.
- Locate the Excel object: Find the linked Excel spreadsheet within your Word document.
- Right-click: Right-click directly on the Excel object.
- Select "Break Link": A context menu will appear. Choose the "Break Link" option. Sometimes this is phrased as "Edit Link" with an option to break the link.
- Confirm: Word might ask for confirmation. Click "Yes" or the equivalent to confirm the removal of the link.
Important Note: This only breaks the link. The data from the Excel file will remain in your Word document as a static image. Any further updates to the original Excel file will not be reflected.
Method 2: The "Paste Special" Technique for Clean Breaks
This method offers a clean break, embedding the data directly into the Word document.
- Select and Copy: Select the content from your Excel sheet you wish to embed.
- Paste Special: In your Word document, right-click where you want to place the data and choose "Paste Special".
- Select "Paste as Picture" or "Paste as Text": Select either "Paste as Picture" (for maintaining formatting) or "Paste as Text" (for plain text). Avoid options that maintain a link.
- Click OK: The Excel data will be embedded directly into your Word document, free from any link.
This method ensures a completely independent copy and removes any risk of broken links or file size bloat. However, it means any changes to the original Excel file won't be reflected in the Word document.
Method 3: Unlinking Through the Links Dialog Box (for multiple links)
If you have multiple links to manage, this method provides efficient bulk unlinking.
- Open the Links Dialog: Go to the "Insert" tab in the Word ribbon, and click on "Object." Then, click "Links."
- Select Links to Break: Choose the links you want to unlink.
- Click "Break Link": Select the "Break Link" button.
Preventing Future Link Issues
To avoid link problems in the future, consider these best practices:
- Copy and paste instead of linking: Whenever possible, simply copy and paste the data directly into your Word document.
- Embed objects: Use the "Embed" option when inserting Excel objects into Word, instead of linking.
- Save a copy: Before modifying a linked document, always save a copy of your Word document to prevent accidental data loss.
By implementing these strategies, you can efficiently remove links to Excel files from Word documents, ensuring your documents are clean, concise, and free of potentially problematic connections. Remember to choose the method that best suits your specific needs and always back up your work before making significant changes.