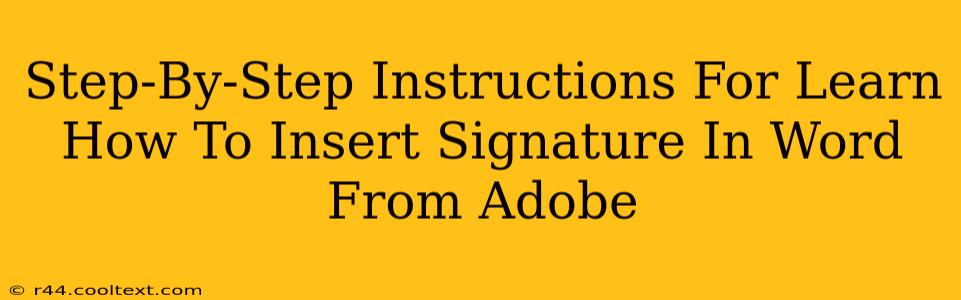Creating professional-looking documents often requires a personalized touch, and that includes adding your signature. While Word offers its own signature features, many prefer the authenticity of a scanned signature. This guide shows you how to seamlessly insert your signature from Adobe Acrobat into a Microsoft Word document. We'll cover several methods to ensure you find the perfect fit for your workflow.
Method 1: Using Adobe Acrobat to Create and Insert a Signature Image
This method offers the best quality and control over your signature's appearance.
Step 1: Scan Your Signature
Use a scanner or your phone's camera to create a clear, high-resolution image of your handwritten signature on a white background. Ensure the image is well-lit and free from shadows or distortions.
Step 2: Edit Your Signature in Adobe Acrobat (Optional)
Open your scanned signature image in Adobe Acrobat. You can use the editing tools to crop, adjust brightness/contrast, or remove any blemishes for a cleaner look. Saving it as a PNG or JPG will maintain image quality.
Step 3: Insert the Signature into Word
Open your Word document. Navigate to the Insert tab and click on Pictures. Locate your saved signature image and select it. The signature will be inserted into your document. You can now resize and position it as needed.
Step 4: Adjust the Signature
Once inserted, you can adjust the signature's size and position using the sizing handles. Right-click the image to access options like "Wrap Text" to control how text flows around your signature.
Method 2: Using Adobe Acrobat's Fill & Sign Feature (for Digital Signatures)
If you prefer a digital signature, Adobe Acrobat offers a built-in tool. Note that this creates a digital signature, not an image of a handwritten one.
Step 1: Open Your Document in Adobe Acrobat
Open your Word document in Adobe Acrobat. While this isn't strictly inserting from Adobe, it's a related workflow.
Step 2: Access Fill & Sign
Look for the "Fill & Sign" tool within Adobe Acrobat's toolbar. Click on it.
Step 3: Add Your Signature
Follow Adobe Acrobat's prompts to create or import a digital signature. You might be asked to draw your signature with your mouse or touchpad, or upload an image of your signature.
Step 4: Save and Reopen in Word
Once you've added your signature, save your document. Re-open it in Microsoft Word to ensure the signature appears correctly.
Method 3: Copying and Pasting (Less Recommended)
This method is less ideal as it can degrade image quality, but it's a quick option for simple signatures.
Step 1: Prepare the Signature
Open your signature image in a program like Adobe Acrobat or a simple image viewer.
Step 2: Copy the Image
Select the entire signature image and copy it (Ctrl+C or Cmd+C).
Step 3: Paste into Word
Open your Word document, navigate to where you want the signature, and paste the image (Ctrl+V or Cmd+V).
Choosing the Right Method
- Method 1 (Image Insertion): Best for maintaining high-quality, handwritten signatures.
- Method 2 (Fill & Sign): Ideal for digital signatures with added security features.
- Method 3 (Copy & Paste): Convenient but may compromise image quality.
Remember to save your Word document after adding your signature to avoid losing your work. By following these steps, you can easily integrate your signature into your Word documents, adding a professional touch to your communications.