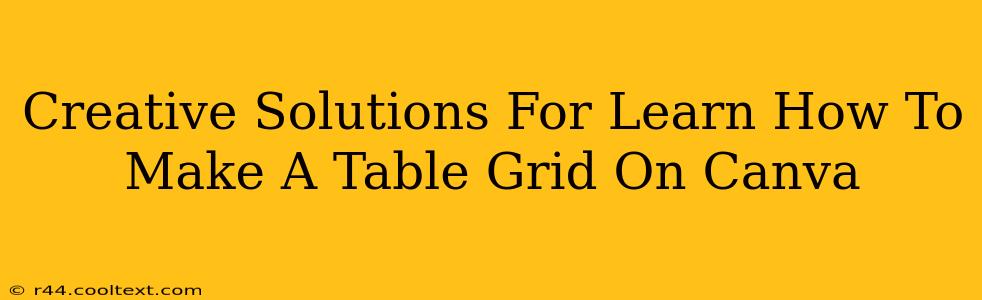Canva, the user-friendly design platform, offers a surprisingly versatile way to create tables. While it might not have the same advanced features as dedicated spreadsheet software, understanding how to leverage Canva's tools can unlock creative and professional table designs. This guide will explore various methods for making a table grid in Canva, catering to different skill levels and design preferences.
Understanding Canva's Table Limitations and Strengths
Before diving into the how-to, let's address the elephant in the room: Canva isn't a spreadsheet program. You won't find complex formulas or data analysis capabilities. However, Canva excels in visual appeal and ease of use. Its strength lies in creating visually engaging tables ideal for presentations, social media posts, or visually rich documents. Think infographics, not financial reports.
Method 1: Using Canva's Built-In Table Feature
This is the most straightforward approach. Canva provides a dedicated table element within its interface.
Steps:
- Open Canva and start a new design: Choose the design type appropriate for your table (e.g., presentation, social media post, document).
- Access the elements panel: Locate the "Elements" tab on the left-hand sidebar.
- Find and select "Tables": Within the elements panel, search for or browse to the "Tables" section.
- Choose your table size: Canva offers a variety of pre-set table sizes. Select the number of rows and columns that best suit your needs. You can always adjust this later.
- Customize your table: Once inserted, you can customize every aspect: font, colors, borders, cell padding, and more. Explore Canva's extensive library of fonts and design elements to enhance your table's appearance.
- Add your content: Simply click inside each cell to add your text or images.
Method 2: Creating a Grid Using Shapes
For more design control and unique layouts, consider building your table from individual shapes.
Steps:
- Choose your shape: Select a square or rectangular shape from Canva's elements panel.
- Duplicate and arrange: Duplicate the shape multiple times to create rows and columns. Arrange them precisely to form your grid. Use Canva's alignment tools to ensure perfect spacing.
- Add lines (optional): To further define the grid, add lines between the shapes using the line element. Adjust the line weight and color for visual harmony.
- Add your content: Insert text boxes into each "cell" (shape) to input your information.
Method 3: Leveraging Canva's Templates
Canva's extensive template library often includes pre-designed tables. This is a great option for beginners or those seeking quick results.
Steps:
- Search for table templates: Use relevant keywords like "table template," "infographic table," or "presentation table" in Canva's search bar.
- Browse and select a template: Explore various styles and designs. Choose a template that aligns with your brand and the context of your table.
- Customize the template: Once selected, personalize the template by replacing placeholder text, images, and colors.
Optimizing Your Canva Table for Visual Appeal
- Color Coordination: Use a consistent color palette to maintain visual harmony.
- Font Selection: Choose fonts that are easy to read and complement your overall design.
- Whitespace: Don't overcrowd your table. Strategic whitespace improves readability.
- Visual Hierarchy: Use bolding, italics, and different font sizes to highlight key information.
By mastering these methods, you can create visually stunning and effective tables in Canva, regardless of your design experience. Remember to experiment and find the approach that best suits your needs and creativity!