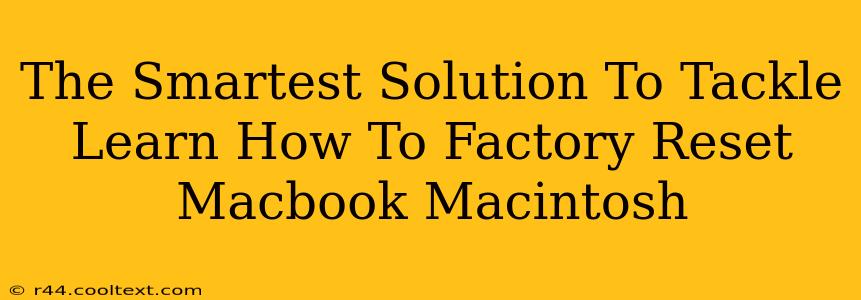Facing a sluggish Mac? Is your system bogged down with old files and applications? Or perhaps you're preparing to sell or give away your beloved Macbook or Macintosh? A factory reset is the ultimate solution, wiping your system clean and restoring it to its original factory settings. This comprehensive guide provides the smartest approach to factory resetting your Mac, ensuring a smooth and efficient process.
Why Factory Reset Your Macbook/Macintosh?
There are several compelling reasons to perform a factory reset on your Mac:
- Selling or Giving Away Your Mac: A factory reset completely erases all your personal data, ensuring your privacy and protecting sensitive information from falling into the wrong hands.
- Troubleshooting Performance Issues: If your Mac is running slow, freezing frequently, or experiencing other performance problems, a factory reset can often resolve these issues by eliminating corrupted files and software glitches.
- Preparing for a Software Update: A clean slate before installing a major operating system update can sometimes prevent compatibility issues.
- Resolving Software Conflicts: If you're experiencing persistent software conflicts, a factory reset can provide a fresh start, resolving any compatibility problems.
The Smartest Way to Factory Reset Your Macbook/Macintosh: A Step-by-Step Guide
Before you begin, back up all essential data. While a factory reset erases everything, having a backup ensures you can restore your files and settings later. Use Time Machine or another reliable backup solution.
Here's the process:
Step 1: Shut Down Your Mac
Completely shut down your Mac before proceeding. This ensures a clean and uninterrupted reset process.
Step 2: Access Recovery Mode
Power on your Mac and immediately hold down the Command + R keys. Keep holding them until the Apple logo appears. This will boot your Mac into Recovery Mode.
Step 3: Utilize Disk Utility (Optional but Recommended)
In Recovery Mode, you'll see a series of options. Select Disk Utility. This allows you to erase your hard drive completely, ensuring all your data is irrevocably removed. Choose your startup disk (usually Macintosh HD) and click Erase. Select APFS as the format (unless you have a specific reason to choose differently).
Step 4: Reinstall macOS
Once the disk has been erased (this may take some time, depending on your hard drive size), exit Disk Utility and return to the Recovery Mode main menu. Select Reinstall macOS. Follow the on-screen instructions. This will download and install a fresh copy of your Mac's operating system.
Step 5: Set Up Your Mac
After the installation completes, your Mac will restart, and you'll be guided through the initial setup process. This is where you’ll choose your language, region, create a user account, and connect to Wi-Fi.
Troubleshooting Tips
- Recovery Mode Doesn't Appear: If you can't access Recovery Mode, try holding down different key combinations or resetting your SMC (System Management Controller) and PRAM (Parameter RAM). Consult Apple's support website for specific instructions.
- Slow Download Speeds: The macOS reinstall can take a significant amount of time, especially with slow internet connections. Ensure you have a stable and fast internet connection.
- Data Recovery Concerns: While a factory reset aims to permanently erase your data, professional data recovery services might still be able to retrieve some information. For complete security, consider physically destroying your hard drive after the reset if you are concerned about sensitive data.
By following these steps, you can effectively and efficiently factory reset your Macbook or Macintosh. Remember to always back up your important data before proceeding. If you encounter any unexpected issues, consult Apple's official support resources for further assistance.