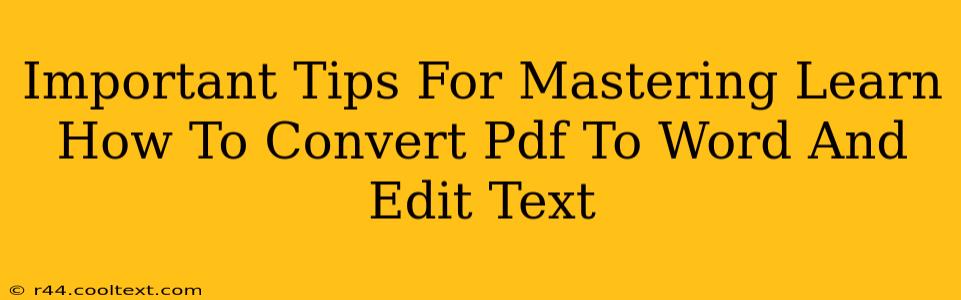Converting PDFs to Word documents and seamlessly editing the text is a crucial skill in today's digital world. Whether you're a student, professional, or simply someone who frequently handles documents, mastering this process can save you significant time and effort. This guide provides essential tips and tricks to help you achieve perfect conversions and effortless text editing.
Understanding the Challenges of PDF to Word Conversion
PDFs, known for their ability to preserve formatting across different platforms, often present challenges when converting to editable Word documents. The complexity lies in the way PDFs store information. Simple text-based PDFs are easier to convert, while PDFs containing complex formatting, images, or scanned text can pose significant difficulties. Understanding these nuances is the first step towards successful conversion.
Common Issues and Their Solutions:
- Image-based PDFs: Scanned documents or PDFs with embedded images often require Optical Character Recognition (OCR) software. This software converts the images of text into editable text, which can then be manipulated in a Word document. Many online converters and dedicated software offer OCR capabilities.
- Complex Formatting: Preserving the original formatting perfectly during conversion is rarely achievable. You'll likely need to spend some time adjusting fonts, spacing, and other formatting elements after the conversion.
- Tables and Charts: Tables and charts can sometimes be distorted during conversion. Closely inspect these elements after converting and make necessary corrections.
Choosing the Right Tool for PDF to Word Conversion
The success of your PDF-to-Word conversion heavily depends on the tool you choose. Several options exist, each with its strengths and weaknesses:
1. Online Converters:
Many free online converters offer quick and easy PDF to Word conversion. However, these often have limitations on file size and may not handle complex PDFs well. They're best suited for simple, text-based PDFs. Keywords: online PDF to Word converter, free PDF converter, online document conversion.
2. Dedicated Software:
Software specifically designed for PDF editing and conversion usually provides more robust features, including OCR and advanced formatting control. These options often come with a price tag but offer better accuracy and handling of complex PDFs. Keywords: PDF editor software, PDF to Word converter software, professional PDF conversion.
3. Word's Built-in Functionality:
Microsoft Word itself offers a built-in PDF import function. While convenient, it might not always produce the best results, especially with complex PDFs. Keywords: Microsoft Word PDF conversion, import PDF to Word.
Tips for Optimizing Your PDF to Word Conversion
- Ensure High-Quality Source PDF: A clear, well-structured PDF will lead to a cleaner and easier-to-edit Word document.
- Use OCR for Scanned Documents: This is crucial for accurately converting image-based PDFs.
- Check and Edit After Conversion: Always review the converted Word document for errors in formatting and text.
- Save in Different Formats: Experiment with different file formats like .docx to ensure optimal compatibility and editing possibilities.
- Consider Cloud-Based Solutions: Cloud-based converters can offer seamless integration with other applications.
Mastering Text Editing in Your Converted Word Document
After successfully converting your PDF to a Word document, you can easily edit the text. Remember to use Word's built-in editing tools, including spell check, grammar check, and formatting options, to ensure accuracy and consistency. Practice makes perfect, so don't be afraid to experiment and refine your workflow.
By following these tips and choosing the appropriate tools, you can efficiently convert PDFs to editable Word documents and master the art of text editing. Remember that mastering this skill will significantly improve your productivity and workflow.