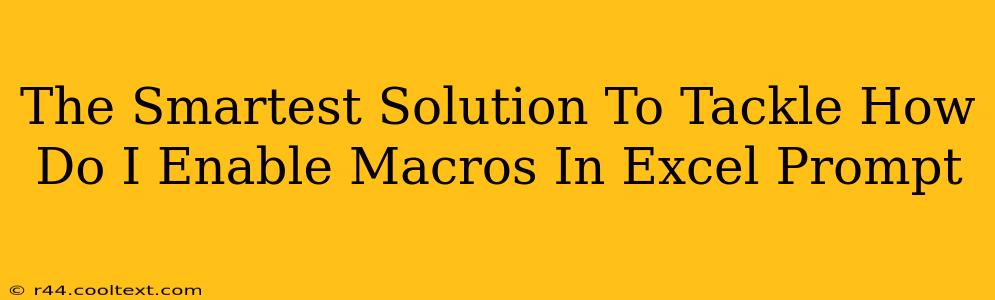So, you're facing the common Excel conundrum: "How do I enable macros in Excel?" This seemingly simple question can actually trip up even experienced users. Fear not! This comprehensive guide will walk you through enabling macros in Excel, covering different versions and addressing potential security concerns. We'll provide the smartest solutions to get you back to work efficiently and securely.
Understanding Macros in Excel
Before diving into the "how-to," let's briefly understand what Excel macros are. Macros are essentially automated sequences of actions. They can significantly boost your productivity by automating repetitive tasks, from formatting data to generating reports. They're written using VBA (Visual Basic for Applications), a powerful programming language built into Excel.
Enabling Macros in Different Excel Versions
The process of enabling macros varies slightly depending on your version of Microsoft Excel. However, the core principles remain the same. Let's explore the most common scenarios:
Enabling Macros in Excel 2016, 2019, 365, and Microsoft 365
-
Open the Excel file: Locate and open the Excel workbook containing the macros you want to enable.
-
The Security Warning: Upon opening a workbook containing macros, Excel will display a security warning. This is a crucial step to protect your system from malicious code. Don't ignore it!
-
Enable Macros: The warning message will typically offer several options. Choose "Enable Content" or "Enable Macros". This option explicitly allows the macros within the workbook to run. Exercise caution; only enable macros from trusted sources.
-
Run the Macro: Once enabled, you can run the macro by going to the "Developer" tab (if it's not visible, you might need to enable it – see below), then clicking on "Macros" and selecting the macro you wish to run.
Enabling the Developer Tab (If Necessary): If you don't see the "Developer" tab, you need to enable it:
-
Excel 2016 and later: Go to File > Options > Customize Ribbon. Check the "Developer" box under "Main Tabs" and click "OK".
-
Older Excel versions: The method might slightly differ, but generally involves accessing options through the "File" menu or customizing the toolbar.
Enabling Macros in Older Excel Versions (2007-2013)
The process is broadly similar to the newer versions, with the security warning being the key differentiator. You'll still need to select the option to enable macros from the warning message. The location of the "Developer" tab enabling process may vary slightly. Consult your specific Excel version's help documentation for detailed steps.
Security Considerations: The Importance of Caution
Enabling macros introduces a potential security risk. Malicious macros can harm your computer or steal your data. Always exercise extreme caution and only enable macros from trusted sources. If you're unsure about the source of a workbook, do not enable macros.
Tips for Safe Macro Use:
- Only enable macros from known and trusted sources: Avoid enabling macros in files downloaded from untrusted websites or received from unknown senders.
- Scan downloaded files with antivirus software: Before opening any Excel file containing macros, run a scan using a reputable antivirus program.
- Keep your software updated: Ensure your operating system and Microsoft Office suite are updated with the latest security patches.
- Understand the macro's code: If possible, review the VBA code within the macro to understand its functionality before enabling it. This is a more advanced step, but it can provide an extra layer of security.
Troubleshooting Macro Issues
If you're encountering problems enabling or running macros, here are some common issues and solutions:
- Macro Security Settings: Check your Excel macro security settings. You might have overly restrictive settings preventing macros from running. Adjust them carefully, remembering the security implications.
- Corrupted Files: A corrupted Excel file can sometimes prevent macros from working correctly. Try repairing the file or obtaining a fresh copy.
- VBA Errors: Errors in the macro code itself can prevent it from running. If you have programming skills, try debugging the VBA code to identify and fix the errors.
By following these steps and understanding the security implications, you can confidently enable macros in Excel and leverage their power to boost your productivity while minimizing risks. Remember, security should always be your top priority.