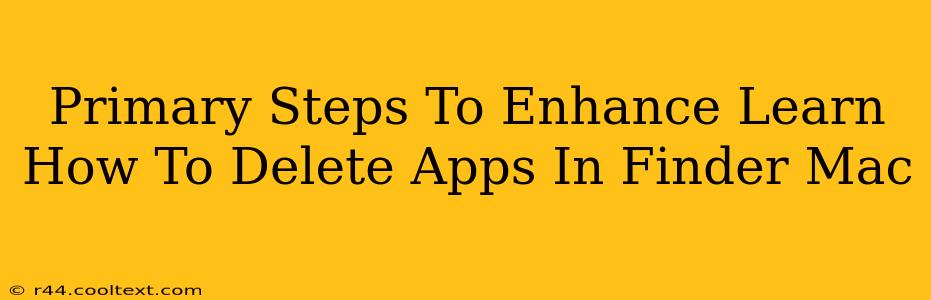Are you tired of cluttered applications hogging space on your Mac? Learning how to efficiently delete apps in Finder is crucial for maintaining a smooth and speedy system. This guide provides clear, step-by-step instructions to help you uninstall unwanted programs effectively. We'll cover not only the basics but also advanced techniques to ensure complete removal.
Understanding the Mac App Deletion Process
Unlike Windows, deleting a Mac application from the Applications folder doesn't always guarantee complete removal. Many applications store supporting files, preferences, and caches in various locations. Simply dragging an app to the Trash can leave behind these remnants, potentially slowing down your system. This guide tackles this issue head-on.
Step 1: Locating the Application
First, you need to find the app you want to delete. The most common location is the Applications folder, usually found in your main user directory. You can access it quickly by opening Finder and navigating to:
/Applications
or by using Spotlight Search (Cmd + Space) and typing "Applications".
Step 2: Dragging the App to the Trash
Once you've located the application, simply drag its icon to the Trash icon in the Dock. This is the quickest method, but remember, it's not always a complete uninstall.
Step 3: Emptying the Trash (Important!)
After dragging the app to the Trash, you MUST empty the Trash. This is done by right-clicking the Trash icon in the Dock and selecting "Empty Trash". This physically removes the app files from your hard drive.
Going Beyond the Basics: Ensuring Complete Removal
For a truly thorough uninstall, consider these additional steps:
Step 4: Checking the Library Folder
Many applications store supporting files in the Library folder, which is hidden by default. To access it:
- Open Finder.
- Press Shift + Cmd + . (period) to reveal hidden files.
- Navigate to:
/Library/or~/Library/(the tilde (~) represents your user directory).
Look for folders related to the application you deleted. You may find preference files, cache files, and other supporting data. You can safely delete these folders, but exercise caution. If you're unsure about a specific file or folder, leave it alone.
Step 5: Using App Uninstaller Utilities (Optional)
For a more automated and comprehensive solution, consider using dedicated app uninstaller utilities. These tools are designed to scan your system and remove all traces of an application, including hidden files and preferences. Many free and paid options are available on the Mac App Store.
Tips for Efficient App Management
- Regularly clean your Mac: Periodically reviewing your applications and deleting unused ones helps maintain optimal performance.
- Use the App Store: Apps downloaded from the Mac App Store usually uninstall cleanly through the App Store itself.
- Read uninstall instructions: Some applications provide their own uninstall instructions or uninstaller tools. Check the application's website or documentation.
By following these steps, you can effectively delete apps in Finder and ensure a cleaner, more efficient Mac experience. Remember to always back up your data before performing major system changes. Happy cleaning!