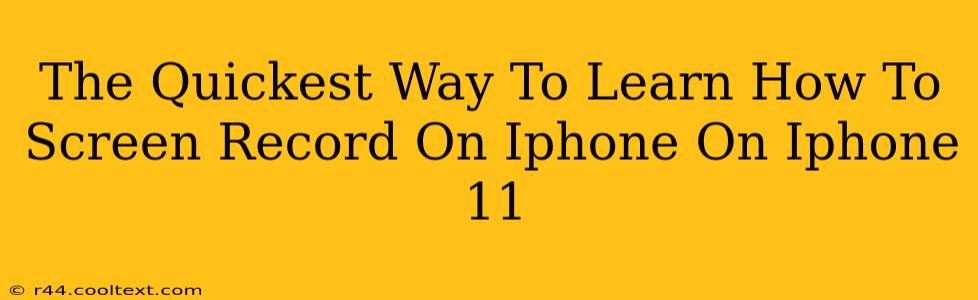So, you've got a shiny new iPhone 11 (or maybe it's not so new anymore!), and you need to screen record something. Whether it's a tutorial for your friends, gameplay footage, or a quick demonstration, knowing how to screen record is a valuable skill. This guide will show you the absolute quickest and easiest way to do it.
The One-Minute Method: Using the Control Center
Forget digging through settings menus! The simplest way to screen record on your iPhone 11 is using the Control Center. Here's how:
-
Access Control Center: Swipe down from the top-right corner of your screen (if you have an iPhone X or later). If you have an older model, swipe up from the bottom.
-
Locate the Screen Recording Button: Look for the button that looks like a circle with a filled-in circle inside. It might be among other controls like brightness, volume, and airplane mode.
-
Start Recording: Tap the screen recording button to begin recording. You'll see a small red bar at the top of your screen confirming that the recording is in progress.
-
Stop Recording: To stop, tap the red bar at the top of your screen, or tap the screen recording button again in Control Center. Your recording will be saved to your Photos app.
That's it! Three simple steps and you've captured your screen.
Adding Audio to Your Screen Recordings (iPhone 11 and later)
Want to include audio from your microphone in your recordings? That's easily done too!
-
Open Control Center: Follow step 1 from the previous section.
-
Long-press (3D Touch) the Screen Recording Button: A menu will appear.
-
Select Microphone Audio: Toggle the "Microphone" option on. This will allow audio from your iPhone 11's microphone to be included in your screen recording.
-
Start Recording: Tap the screen recording button to begin recording with audio.
Troubleshooting: Screen Recording Button Not Appearing?
If you can't find the screen recording button in your Control Center, don't worry! Here's how to add it:
-
Go to Settings: Open the Settings app on your iPhone 11.
-
Navigate to Control Center: Tap "Control Center."
-
Customize Controls: Tap "Customize Controls."
-
Add Screen Recording: Look for "Screen Recording" in the list of controls. Tap the green "+" button next to it to add it to your Control Center.
Now, you should see the screen recording button the next time you open Control Center.
Beyond the Basics: Advanced Screen Recording Tips
- Timing is Everything: Plan your screen recording before you start. Knowing what you want to capture will make the process smoother.
- Editing Your Recordings: Once recorded, you can edit your screen recordings using apps like iMovie (pre-installed on your iPhone) or other video editing software.
- Practice Makes Perfect: The best way to master screen recording is to practice! Try recording different apps and features to get comfortable with the process.
This guide provides the quickest way to learn screen recording on your iPhone 11, ensuring you can capture your screen effortlessly. Remember to utilize these tips and tricks to optimize your screen recording workflow for maximum efficiency. Now go create some amazing screen recordings!