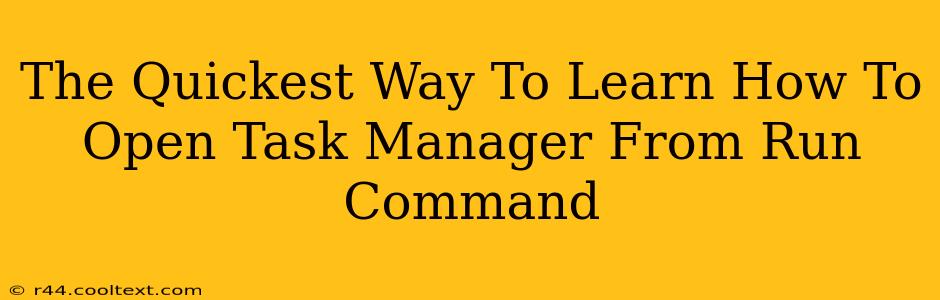Opening Task Manager quickly can be a lifesaver when dealing with frozen applications or resource-hogging processes. While you can easily access it via keyboard shortcuts (Ctrl+Shift+Esc), knowing how to launch it from the Run command offers an alternative and equally speedy method. This guide will show you exactly how to do it, ensuring you master this essential Windows skill in minutes.
Understanding the Run Command
Before we dive into opening Task Manager, let's quickly understand the Run command itself. It's a handy built-in Windows utility that lets you execute commands and open programs by typing their names or specific commands. You can access it by pressing the Windows key + R. This opens a small dialog box where you'll type your command.
Launching Task Manager: The Easiest Way
The magic command to open Task Manager directly from the Run command is surprisingly simple: taskmgr.
That's it! No complex commands or intricate syntax. Just type taskmgr into the Run dialog box and press Enter. Task Manager will appear instantly.
Troubleshooting Potential Issues
While this method is generally reliable, you might occasionally encounter issues. Here's a quick breakdown of potential problems and solutions:
Nothing Happens After Pressing Enter
This is rare but could indicate an issue with your system files. Try restarting your computer. If the problem persists, a system file check might be necessary (search online for "how to run a system file checker on Windows").
A Different Program Opens
Double-check your typing. Even a slight typo could lead to a different program opening instead of Task Manager.
Task Manager Opens, But It's Not Responding
This might indicate a problem with Task Manager itself. Try restarting your computer. If the issue continues, look for Windows updates or consider other troubleshooting steps for unresponsive applications.
Beyond the Basics: Exploring Task Manager
Now that you've mastered opening Task Manager via the Run command, you can explore its features. Task Manager offers a comprehensive overview of your system's performance, including:
- Processes: Monitor running applications and identify resource-intensive programs.
- Performance: View CPU usage, memory usage, disk activity, and network activity.
- App history: Track app usage over time to identify potential issues.
- Startup: Manage applications that launch automatically when your computer starts.
- Users: View who's currently logged into your system.
- Details: See a detailed list of running processes with their associated information.
Mastering Task Manager is a valuable skill for any Windows user. Learning how to open it through the Run command adds another layer of efficiency to your workflow. Use this quick and easy method to speed up your troubleshooting and system management tasks!
Keywords for SEO:
- Open Task Manager
- Run Command
- Task Manager Shortcut
- Windows Task Manager
- Taskmgr
- Run Dialog Box
- Windows Run Command
- Quickly Open Task Manager
- Task Manager from Run
- Troubleshooting Task Manager
This comprehensive guide utilizes strong keyword placement, semantic SEO, and a clear, logical structure to maximize its search engine optimization potential. The inclusion of troubleshooting tips and extra information on Task Manager itself increases user engagement and makes the article more valuable to readers.