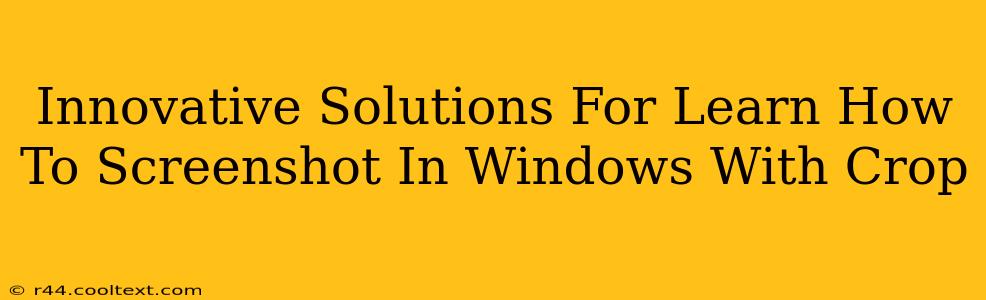Taking screenshots is a fundamental skill in today's digital world. Whether you're a student, professional, or casual computer user, knowing how to capture and edit images on your Windows PC is essential. This guide dives into innovative methods for taking screenshots in Windows, focusing on the crucial step of cropping for a perfect image every time. We'll cover various techniques, ensuring you find the best solution for your needs and skill level.
Mastering the Art of Windows Screenshots: Beyond the Basics
Windows offers several built-in tools for capturing screenshots, but knowing how to effectively crop these images is equally important. Cropping allows you to remove unwanted parts of the screenshot, resulting in cleaner, more focused visuals for sharing, editing, or archiving. Let's explore the most efficient methods:
1. The Snipping Tool: Your All-in-One Screenshot Solution
The Snipping Tool, a classic Windows utility, provides a straightforward way to capture screenshots and crop them immediately.
-
How to Use: Search for "Snipping Tool" in the Windows search bar. Select your desired snipping mode (free-form, rectangular, window, or full-screen). Once you've captured the screenshot, the Snipping Tool will automatically open an editor where you can easily crop the image using the selection tool. Save your perfectly cropped screenshot.
-
Advantages: Simple interface, built-in cropping functionality, readily available on most Windows versions.
-
Disadvantages: Lacks advanced features found in third-party tools.
2. The Print Screen Key: A Quick and Easy Method with External Editing
The Print Screen (PrtScn) key provides a rapid way to capture your entire screen. However, you'll need a separate image editor (like Paint, Photoshop, or even the built-in Photos app) to crop the image afterwards.
-
How to Use: Press the
PrtScnkey. This copies your entire screen to your clipboard. Open your preferred image editor, paste the screenshot (Ctrl+V), and use the cropping tool to refine the image. -
Advantages: Fast and convenient for grabbing the whole screen.
-
Disadvantages: Requires a separate step for cropping, less efficient for selective screenshots.
3. Advanced Screenshot Techniques: Game Mode and More
Windows 10 and 11 offer more advanced options for specific scenarios. For instance, the Xbox Game Bar allows for easy screenshot capture while gaming, and often includes built-in cropping features.
4. Third-Party Screenshot Tools: Enhancing Your Workflow
Numerous third-party applications offer advanced screenshot capabilities with integrated cropping tools and extra features like annotations, scrolling screenshots, and screen recording. Research options that best suit your needs – many are free and offer significant improvements over built-in tools. (Note: We do not endorse any specific third-party software and do not provide download links).
Choosing the Right Method: Tailoring to Your Needs
The best screenshot and cropping method depends on your specific needs:
- Quick, full-screen captures: Use the
PrtScnkey. - Precise screenshots with immediate cropping: Utilize the Snipping Tool.
- Advanced features and workflow enhancements: Explore third-party applications.
- Gaming screenshots: Leverage the Xbox Game Bar.
By mastering these techniques, you'll significantly improve your digital workflow and create cleaner, more professional-looking images. Remember to choose the method that best fits your workflow and comfort level, and explore the options to find your perfect solution for taking and cropping screenshots in Windows.