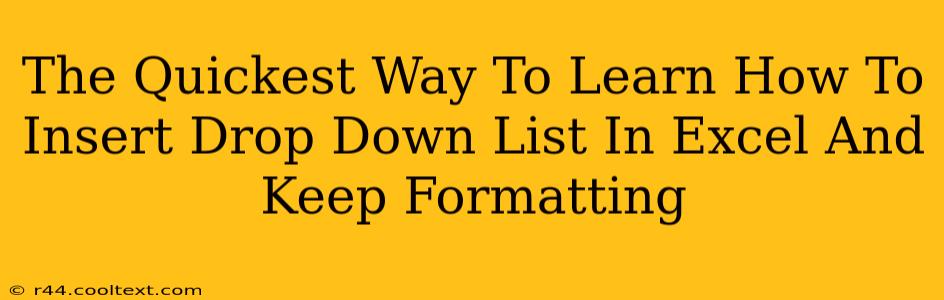Creating drop-down lists in Excel is a fantastic way to streamline data entry, ensure consistency, and improve the overall look of your spreadsheets. This guide will show you the fastest and easiest method, ensuring your formatting remains intact. We'll cover everything from the initial insertion to preserving your carefully crafted cell styles.
Understanding the Power of Data Validation
The key to creating effective drop-down lists in Excel lies in using Data Validation. This feature allows you to restrict the input a user can enter into a cell, offering a pre-defined list as an option. This not only speeds up data entry but also minimizes errors caused by typos or inconsistent data.
Step-by-Step Guide: Inserting Your Drop-Down List
-
Identify Your Data: Before you begin, identify the list of items you want to appear in your drop-down menu. This list can be located in the same worksheet or a separate one. For example, if you're creating a drop-down for "Department," your list might include "Sales," "Marketing," "Finance," etc.
-
Select the Target Cell(s): Select the cell(s) where you want the drop-down list to appear.
-
Access Data Validation: Go to the Data tab on the Excel ribbon. Click on Data Validation.
-
Choose "List": In the Settings tab of the Data Validation dialog box, under Allow, select List.
-
Specify Your Source: This is where you tell Excel where to find the items for your drop-down list. You have two main options:
-
Type the list directly: If your list is short, you can type each item, separated by a comma, directly into the Source box. For example:
Sales,Marketing,Finance,Human Resources -
Reference a range of cells: This is the preferred method for longer lists or if your list might change over time. Click and drag to select the cells containing your list. Excel will automatically enter the cell range (e.g.,
A1:A4) into the Source box.
-
-
Customize (Optional): The Data Validation dialog box also allows for further customization:
- Input Message: You can add a message that appears when the cell is selected, explaining what the drop-down is for.
- Error Alert: Set up an alert that appears if the user tries to enter data that's not in the list.
-
Click "OK": Once you've made your selections, click "OK" to apply the drop-down list.
Preserving Your Formatting: Maintaining a Professional Look
Excel's powerful formatting features are easily maintained, even when adding interactive elements like drop-down lists. To ensure your formatting remains consistent:
-
Apply Formatting Before Creating the Drop-Down: Format your cells (font, size, color, alignment, etc.) before you apply data validation. This ensures your chosen style is applied consistently.
-
Cell Styles: Use Excel's built-in cell styles or create your own custom styles. Applying a style to the entire column will help maintain consistency even after adding the drop-down.
-
Conditional Formatting (Advanced): For a more sophisticated approach, consider using conditional formatting to highlight specific entries in the drop-down list based on their value.
Beyond the Basics: Advanced Techniques
-
Dynamic Drop-Down Lists: For more complex scenarios, you can create dynamic drop-down lists that change based on the selection in another cell. This requires using formulas within the Source box of the Data Validation settings.
-
Data Validation with Formulas: Combine data validation with formulas to create even more powerful and efficient spreadsheets.
By following these steps, you can quickly and easily create drop-down lists in Excel while maintaining your desired formatting. This simple technique can significantly enhance your spreadsheet's functionality and professional appearance. Remember to always format first, and leverage the power of cell ranges for a more robust solution.