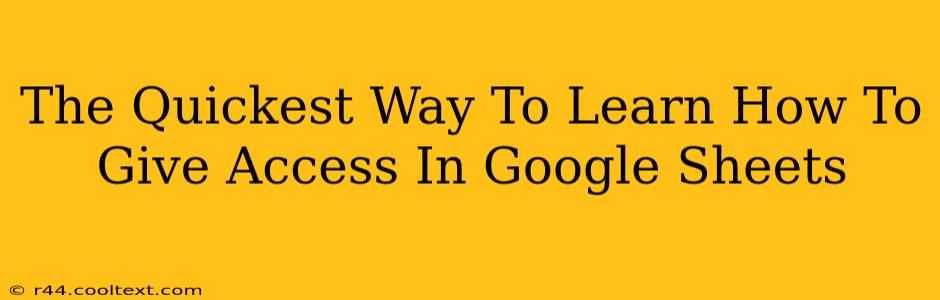Sharing Google Sheets is crucial for collaboration. Whether you're working on a team project, sharing data with colleagues, or simply letting someone view your spreadsheet, knowing how to manage access is essential. This guide provides the quickest way to master Google Sheets sharing permissions.
Understanding Google Sheets Sharing Permissions
Before diving into the how-to, let's clarify the different permission levels:
- Viewer: Can only view the spreadsheet; no editing capabilities.
- Commenter: Can view and add comments but cannot directly edit the content.
- Editor: Has full access, including viewing, editing, and sharing the spreadsheet.
Choosing the correct permission level is key to maintaining data integrity and control.
The Fastest Methods to Share Your Google Sheet
There are several ways to grant access, each offering a slightly different approach. Here's a breakdown of the quickest methods:
Method 1: Sharing Directly Through the Spreadsheet
This is the most common and arguably fastest method:
- Open your Google Sheet: Locate the spreadsheet you wish to share.
- Click "Share": You'll find this button in the top right corner of the sheet.
- Add Email Addresses or Links: Enter the email addresses of the people you want to share with. You can also generate a shareable link. Remember to choose the appropriate permission level (Viewer, Commenter, or Editor) from the dropdown menu.
- Send: Click "Send" to share the sheet. They'll receive an email notification.
Method 2: Using the Shareable Link
Generating a shareable link offers a fast way to share with multiple people or on various platforms:
- Open your Google Sheet and click "Share".
- Click "Get link": This is usually located below the email address field.
- Choose Access Level: Select the appropriate permission level (Viewer, Commenter, or Editor).
- Copy the Link: Copy the generated link and share it as needed. Anyone with this link will have the specified access level.
Method 3: Sharing with Specific Groups or Domains (Advanced)
For larger organizations or specific groups, you can share with entire Google Groups or domains:
- Open your Google Sheet and click "Share".
- Enter the group email address or domain name. Make sure you choose the correct permission level.
- Click "Send."
Troubleshooting Common Sharing Issues
- Recipient can't access: Double-check the email address and permission level. The recipient may also need a Google account.
- Incorrect permissions: Ensure you've selected the correct access level (Viewer, Commenter, or Editor). You can always change these later.
- Link not working: The link may have expired or the permission level may have been revoked. Generate a new link or re-check the permissions.
Mastering Google Sheets Collaboration
Understanding how to efficiently share and manage access in Google Sheets is paramount for seamless teamwork. By mastering these methods, you'll streamline collaboration and boost productivity. Remember to always consider the appropriate permission level to maintain data security and control. Now go forth and collaborate!