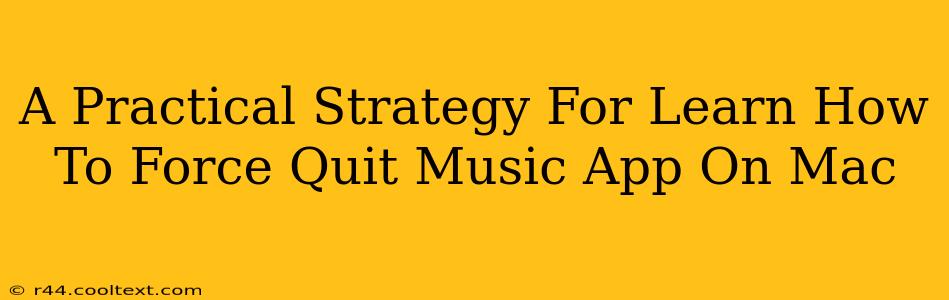Are you frustrated with your Mac's Music app freezing or becoming unresponsive? Knowing how to force quit an application is a crucial Mac skill, and the Music app is no exception. This guide provides a practical, step-by-step strategy to quickly and efficiently force quit the Music app on your Mac, getting you back to enjoying your tunes in no time.
Why Force Quitting the Music App is Necessary
Sometimes, applications on your Mac can encounter unexpected issues, leading to freezing, unresponsiveness, or even crashes. This can be particularly frustrating with the Music app, especially if you're in the middle of listening to a playlist or creating a new one. Instead of waiting indefinitely for the app to respond (which may never happen!), force quitting allows you to close the application immediately and regain control of your Mac.
Three Methods to Force Quit the Music App
Here are three reliable methods to force quit the Music app, catering to different user preferences and situations:
Method 1: Using the Keyboard Shortcut (Fastest Method)
This method is the quickest and most efficient way to force quit the Music app. Simply follow these steps:
- Press and hold the
Commandkey (⌘) and theOptionkey (⌥). - Press and hold the
Esckey (Escape key). - Select "Music" from the list of applications that appear in the Force Quit Applications window.
- Click "Force Quit."
This keyboard shortcut bypasses the standard closing procedure, instantly terminating the Music app's processes.
Method 2: Using the Apple Menu (User-Friendly Method)
If you prefer a more visual approach, this method is ideal:
- Click the Apple menu in the top-left corner of your screen.
- Select "Force Quit..."
- Select "Music" from the list of applications.
- Click "Force Quit."
This method provides a clear graphical representation of running applications, making it easier to identify and force quit the Music app.
Method 3: Using Activity Monitor (For Advanced Troubleshooting)
Activity Monitor provides a more detailed view of your Mac's processes. This method is useful for understanding why the Music app might be unresponsive and can be helpful for advanced troubleshooting:
- Open Activity Monitor. You can find this in the
/Applications/Utilities/folder, or by searching for it using Spotlight (Command + Space). - Locate the "Music" process in the list of applications.
- Select the "Music" process.
- Click the "X" button in the top-left corner of the window to force quit.
Preventing Future Music App Freezes
While force quitting is a quick solution, proactively addressing potential issues can prevent future freezes. Consider these tips:
- Keep your macOS updated: Regularly installing macOS updates ensures you have the latest bug fixes and performance improvements.
- Update the Music app: Check for updates within the App Store to benefit from bug fixes specific to the Music application.
- Restart your Mac periodically: A simple restart can resolve many minor software glitches.
- Manage your iTunes library: A large and disorganized iTunes library (if you're using an older version that integrated with Music) can sometimes lead to performance issues. Consider optimizing your library for better performance.
By mastering these methods and implementing preventative measures, you can ensure a smoother and more enjoyable experience using the Music app on your Mac. No more frustrating freezes – just smooth sailing with your favorite tunes!