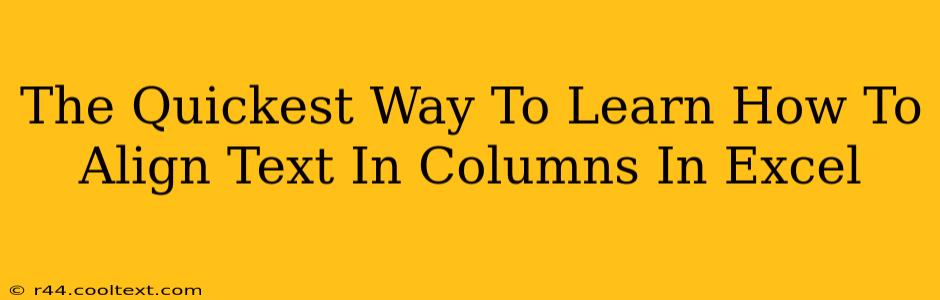Aligning text within Excel columns is a fundamental skill for creating professional and readable spreadsheets. Whether you're organizing data for a report, creating an invoice, or managing a database, proper text alignment significantly enhances the presentation and usability of your work. This guide provides the quickest methods to master text alignment in Excel, ensuring your spreadsheets are not only functional but also visually appealing.
Understanding Excel's Alignment Options
Before diving into the methods, let's understand the core alignment options available in Excel:
-
Horizontal Alignment: This controls the positioning of text within a cell, from left to right, centered, or right-aligned. This is crucial for creating visually balanced spreadsheets.
-
Vertical Alignment: This determines the vertical placement of text within a cell, allowing for top, middle, or bottom alignment. This is particularly useful when dealing with cells containing multiple lines of text.
-
Orientation: This feature allows you to rotate text within a cell, useful for fitting longer labels or titles into smaller spaces or for creating visually interesting effects.
The Fastest Ways to Align Text in Excel Columns
Here are the most efficient techniques for aligning text in your Excel columns:
1. Using the Alignment Buttons
This is the simplest and quickest method. Located on the Home tab of the ribbon, you'll find a group of buttons dedicated to alignment.
-
Horizontal Alignment: Click the left, center, or right alignment button to align the selected cells accordingly.
-
Vertical Alignment: Use the top, middle, or bottom alignment buttons for vertical alignment.
-
To apply to multiple columns: Select all the columns (or cells) you wish to affect before clicking the alignment button. This is a crucial time saver!
2. Using the Alignment Dialog Box for More Control
For finer control over alignment, utilize the Alignment dialog box.
- Select the cells or columns you want to align.
- On the Home tab, click the small arrow in the bottom-right corner of the "Alignment" group. This opens the Format Cells dialog box.
- Go to the Alignment tab.
- Here you can specify horizontal and vertical alignment, text orientation (rotation), and even indentation.
- Click OK to apply your changes.
3. Keyboard Shortcuts for Speed Demons
For experienced users, keyboard shortcuts dramatically increase efficiency:
- Center Alignment:
Alt+H+A+C - Right Alignment:
Alt+H+A+R - Left Alignment:
Alt+H+A+L
Beyond Basic Alignment: Advanced Techniques
While basic alignment is essential, Excel offers further customization options:
- Wrap Text: Use this to automatically wrap long text strings within a cell, preventing text from overflowing into adjacent cells. Find this option in the Alignment section of the Format Cells dialog box.
- Merge & Center: This combines multiple cells into a single larger cell, often used for titles or headings. This is found on the Home tab.
- Shrink to Fit: Automatically reduces the font size to fit the text within the cell. Find this in the Format Cells dialog box.
Mastering Text Alignment: The Key to Professional Spreadsheets
By mastering these techniques, you'll significantly enhance the professional appearance and readability of your Excel spreadsheets. Remember to select your cells carefully before applying any alignment changes. Consistent and correct alignment demonstrates attention to detail and makes your data much easier to understand at a glance. Spend a few minutes practicing these methods, and you'll quickly become proficient in aligning text in Excel, saving you time and improving your spreadsheets' overall quality.