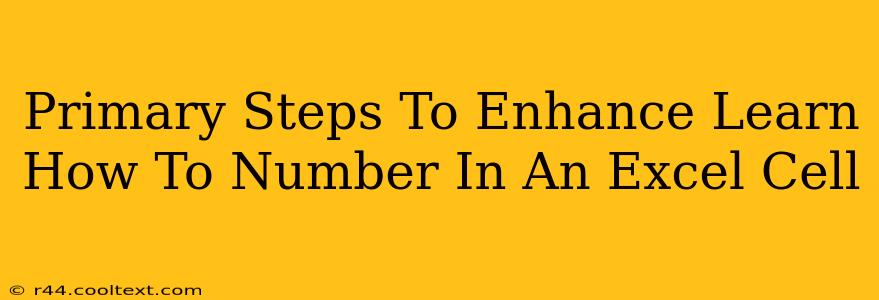Learning how to efficiently number cells in Excel is a fundamental skill for anyone working with spreadsheets. Whether you're creating invoices, tracking inventory, or organizing large datasets, the ability to automatically number cells saves time and reduces the risk of errors. This guide breaks down the primary steps to master this crucial Excel technique.
Understanding the Different Numbering Methods in Excel
Excel offers several ways to number cells, each with its own advantages depending on your needs. Let's explore the most common approaches:
1. Using the Fill Handle: The Quickest Method
This is the simplest and fastest method for creating sequential numbers.
- Step 1: Type the starting number (e.g., 1) in the first cell.
- Step 2: Hover your mouse over the small square at the bottom right of the cell (the fill handle). The cursor will change to a plus sign (+).
- Step 3: Click and drag the fill handle down or across to the desired number of cells. Excel will automatically increment the numbers sequentially.
This method is ideal for simple, consecutive numbering.
2. Using the Series Fill Feature: More Control
For more complex numbering sequences (like skipping numbers, using different increments, or creating custom series), the Series Fill feature provides greater control.
- Step 1: Select the cell where you want the sequence to begin.
- Step 2: Go to the "Home" tab and find the "Fill" dropdown in the "Editing" group.
- Step 3: Click "Series...".
- Step 4: In the "Series" dialog box, choose the type of series (linear, growth, date, autofill), specify the step value (the increment between numbers), and set the stop value (the final number in the sequence). You can also choose whether the series is a column or row.
- Step 5: Click "OK."
This is excellent for creating advanced number sequences beyond simple increments.
3. Using Formulas: Dynamic Numbering and Flexibility
Formulas offer the greatest flexibility, allowing you to create dynamic numbering that updates automatically when changes are made to the spreadsheet.
-
Using the ROW function: The
ROW()function returns the row number of a cell. To create a sequential number in a column, you can use the following formula:=ROW()-ROW($A$1)+1. This formula assumes your starting cell is A1. Adjust$A$1if your starting cell is different. Copy this formula down the column to generate the sequence. -
Using the SEQUENCE function (Excel 365 and later): The
SEQUENCEfunction provides a simpler way to generate a series of numbers. For example,=SEQUENCE(10)creates a sequence of 10 numbers starting from 1. You can also specify the starting number, increment, and whether the series is a row or column. For example=SEQUENCE(5,1,100,10)will generate a sequence 100,110,120,130,140.
This is best for situations where numbers need to be automatically updated based on other data.
Troubleshooting Common Numbering Issues
- Overwriting existing data: Ensure you are selecting the correct cells before applying any numbering method.
- Incorrect formulas: Double-check your formulas for typos and ensure cell references are correct.
- Unexpected number formats: Check the cell formatting to make sure numbers are displayed correctly.
Mastering these techniques will significantly improve your Excel efficiency. Remember to practice each method to solidify your understanding and choose the approach that best fits your specific numbering needs. By understanding the nuances of each method, you'll become a more proficient Excel user.