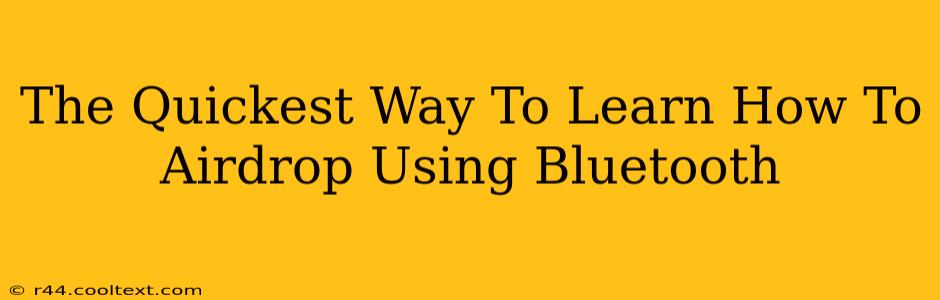AirDrop, a fantastic feature built into Apple devices, lets you quickly share files wirelessly. While AirDrop primarily uses Wi-Fi and Bluetooth, many people mistakenly believe it relies solely on Bluetooth. This guide will clarify the process and show you the quickest way to master AirDrop file sharing. We'll dispel common myths and provide a step-by-step tutorial.
Understanding AirDrop: More Than Just Bluetooth
Before we dive into the how-to, let's address a common misconception: AirDrop doesn't use Bluetooth alone. While Bluetooth is involved in the initial connection process, AirDrop leverages both Bluetooth and Wi-Fi for a faster, more reliable transfer. Bluetooth helps discover nearby devices, while Wi-Fi handles the actual data transfer. This combination ensures efficient sharing, even for larger files.
Step-by-Step AirDrop Tutorial
Here's a simple, straightforward guide to AirDropping files between your Apple devices:
1. Ensure Bluetooth and Wi-Fi Are Enabled
The first, crucial step is to verify both Bluetooth and Wi-Fi are active on both sending and receiving devices. You can check this in your device's Control Center or Settings app.
2. Activate AirDrop on Both Devices
On each device, access the Control Center (swipe down from the top-right corner on iPhones and iPads, or swipe up from the bottom on older models and Macs). Tap and hold the network settings panel to reveal the AirDrop control. You'll have three options:
- Receiving Off: AirDrop is disabled.
- Contacts Only: You can only receive AirDrops from people in your Contacts list. This provides added privacy and security.
- Everyone: Allows anyone nearby to AirDrop files to you. Use caution with this option in public areas.
Select either "Contacts Only" or "Everyone" on the receiving device. On the sending device, choose either "Contacts Only" or "Everyone", depending on your recipient.
3. Locate the File to Share
Open the app containing the file you wish to share (Photos, Files, Safari, etc.).
4. Initiate the AirDrop Process
Select the file you want to send. You should see a Share icon (a square with an upward-pointing arrow). Tap this icon.
5. Select the Receiving Device
A list of nearby devices will appear. Choose the device you want to send the file to.
6. Accept the AirDrop on the Receiving Device
The receiving device will display a notification asking if you want to accept the file. Tap "Accept" to begin the transfer.
7. Monitor the Transfer Progress
You'll see a progress bar indicating the transfer's status. Once completed, the file will be saved to the receiving device’s default location for that file type.
Troubleshooting Common AirDrop Issues
- Devices not showing up: Ensure both devices are within Bluetooth and Wi-Fi range. Check if AirDrop is enabled and set to "Contacts Only" or "Everyone" on both. Restart both devices if necessary.
- Slow transfer speeds: Interference from other Wi-Fi networks or Bluetooth devices might slow down the transfer. Try moving to an area with a stronger Wi-Fi signal.
- Transfer fails: Make sure both devices are using the latest software updates. Try restarting both devices and attempting the transfer again.
By following these steps, you'll master AirDrop quickly and efficiently. Remember to prioritize privacy by using the "Contacts Only" setting whenever possible. Happy sharing!