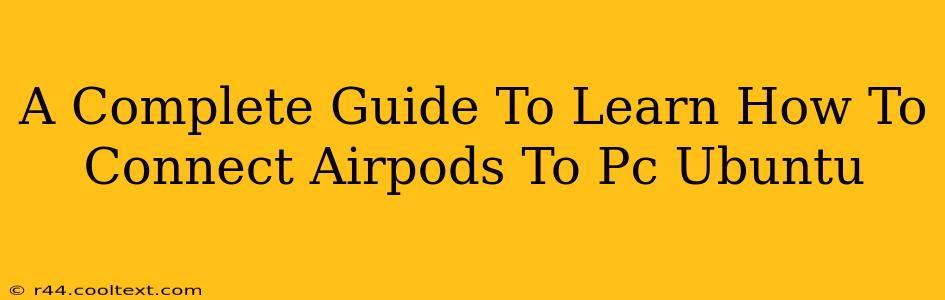Connecting your AirPods to your Ubuntu PC might seem daunting at first, but it's actually quite straightforward. This comprehensive guide will walk you through the process step-by-step, ensuring a seamless connection every time. We'll cover troubleshooting common issues and provide tips for optimal audio performance. Let's dive in!
Understanding the Connection Process
Before we begin, it's important to understand that connecting AirPods to Ubuntu isn't as automatic as it is with Apple devices. This is because Ubuntu primarily relies on Bluetooth protocols, and AirPods use Apple's proprietary technologies for some features. However, the core audio functionality works reliably with a few simple steps.
Step-by-Step Guide: Connecting AirPods to Ubuntu
1. Ensure Bluetooth is Enabled:
- First, make sure your Bluetooth is switched on both on your AirPods and your Ubuntu PC. You'll typically find the Bluetooth settings in your system tray (usually in the top right corner of your screen). Click on the Bluetooth icon and ensure it's enabled.
2. Put your AirPods in Pairing Mode:
- Open the AirPods case and remove the AirPods. Hold down the small button on the back of the case until the LED light starts flashing white. This indicates your AirPods are in pairing mode and ready to connect.
3. Search for Devices on Ubuntu:
- Go to your Ubuntu Bluetooth settings. Click on "Add" or "Pair new device," depending on your Ubuntu version. Your Ubuntu system will now start scanning for available Bluetooth devices.
4. Select Your AirPods:
- Once your AirPods (usually listed as "AirPods") appear in the list of available devices, select them and click "Pair."
5. Accept the Pairing Request (if prompted):
- Your Ubuntu system might display a pairing request. Accept it to complete the connection.
6. Verify the Connection:
- After successful pairing, your AirPods should appear in your connected devices list. Play some audio to confirm the connection is working correctly.
Troubleshooting Common Issues
Even with these steps, you might encounter issues. Here are some common problems and solutions:
1. AirPods Not Showing Up:
- Solution: Ensure your AirPods are charged and in pairing mode. Restart your Ubuntu PC and try again. Check for any Bluetooth interference from other devices.
2. Poor Audio Quality:
- Solution: Ensure you've selected your AirPods as the default audio output device in your Ubuntu sound settings. Experiment with different audio codecs if necessary.
3. Intermittent Connection:
- Solution: This is often caused by Bluetooth interference. Move closer to your PC, or try disabling other Bluetooth devices. Consider updating your Bluetooth drivers.
4. Microphone Issues:
- Solution: While the microphone functionality often works, it can be inconsistent. Check your Ubuntu sound settings to ensure your AirPods are selected as the input device.
Optimizing Your AirPods Experience on Ubuntu
- Update your Bluetooth drivers: Regularly updating your system's Bluetooth drivers can greatly improve stability and connection reliability.
- Keep your AirPods and Ubuntu system up to date: Software updates often include bug fixes and performance improvements.
- Manage Bluetooth interference: Avoid using your AirPods near devices that emit strong electromagnetic signals (like microwaves).
This guide provides a comprehensive solution for connecting AirPods to your Ubuntu PC. By following these steps and troubleshooting common issues, you can enjoy a seamless audio experience. Remember to regularly update your drivers and software for optimal performance. Happy listening!