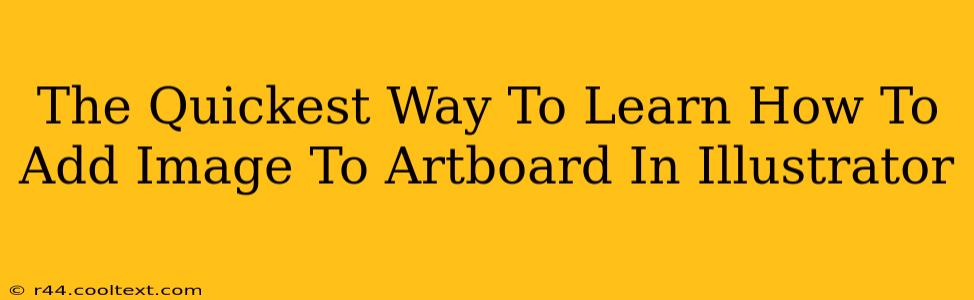Adding images to your Illustrator artboards is a fundamental skill for any designer. Whether you're creating logos, brochures, or website mockups, seamlessly integrating images is crucial. This guide will show you the quickest and easiest methods, ensuring you're up and running in minutes.
Method 1: The Drag-and-Drop Method (Fastest!)
This is the most intuitive and fastest way to add an image to your Illustrator artboard.
- Open your image: Locate the image file (JPEG, PNG, TIFF, etc.) on your computer.
- Open Illustrator: Have your Illustrator document open with the artboard ready.
- Drag and drop: Simply drag the image file from your file explorer and drop it directly onto your Illustrator artboard. That's it! Illustrator automatically places the image.
Pro Tip: Holding down the Shift key while dragging will constrain the proportions of your image, preventing distortion.
Method 2: Using the "Place" Command (More Control)
The "Place" command offers more control over image placement and settings.
- Go to File > Place: This opens a file browser.
- Select your image: Choose the image you want to add.
- Click on your artboard: Click where you want the image to appear on your artboard. The image will be placed at that exact location.
- Adjust size and position: Use the selection tool (black arrow) to resize and reposition the image as needed.
Pro Tip: After placing the image, you can access the Image Trace options (under Window > Image Trace) to convert raster images into editable vector graphics. This is especially useful for logos or illustrations you want to modify.
Method 3: Using the "Paste" Command (For Copied Images)
If you've already copied an image from another program, pasting is a quick option.
- Copy the image: Copy the image from its source (another application like Photoshop or a web browser).
- Paste into Illustrator: Use the keyboard shortcut Ctrl+V (Windows) or Cmd+V (Mac) to paste the image into your Illustrator document. It will appear on your artboard.
Troubleshooting Common Issues
- Image too large: If your image is excessively large, it might slow down Illustrator. Consider reducing the image size before placing it. You can do this in an image editor before importing or using Illustrator's scaling tools after placement.
- Image quality: The quality of the placed image depends on the original file's resolution. Low-resolution images will appear pixelated when enlarged. Use high-resolution images for best results.
- Image not appearing: Double-check that the file is correctly linked and that the layers in your Illustrator document are visible.
Mastering Image Integration in Illustrator
By mastering these three simple methods, you’ll significantly improve your workflow and efficiency in Illustrator. Remember to experiment with different techniques and utilize the powerful features Illustrator provides to optimize your image integration for professional-quality results. Now go create something amazing!