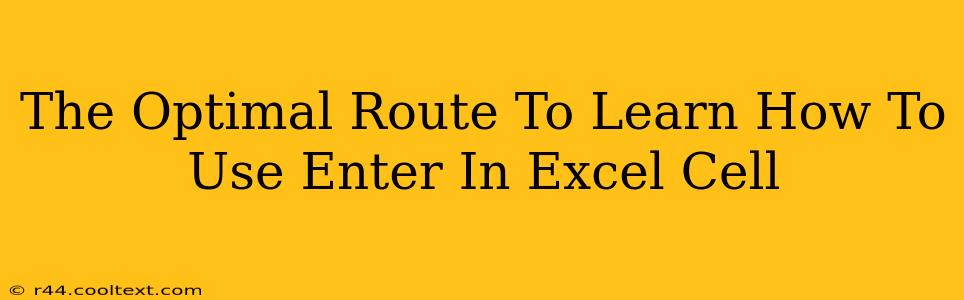Entering data correctly in Excel is fundamental to using the program effectively. While seemingly simple, mastering the "Enter" key's function in Excel cells unlocks efficiency and prevents common errors. This guide provides the optimal route to learn how to use the Enter key effectively within Excel cells.
Understanding the Enter Key's Role in Excel
Unlike a simple text editor, the Enter key in Excel doesn't just move the cursor to the next line within a single cell. Its function is more nuanced, impacting how data is entered and how formulas are calculated. Essentially, it signifies the end of data entry in a cell and triggers actions depending on the context.
1. Moving to the Next Cell: The Default Behavior
The most common action of pressing Enter after typing data in a cell is moving the cursor to the cell directly below. This is the default behavior and facilitates quick data entry for lists and tables. This streamlined workflow is crucial for efficient data population in large spreadsheets.
2. Navigating with Enter: Beyond the Basics
Understanding how Enter interacts with different spreadsheet features extends its utility.
-
Formula Entry: When entering a formula, pressing Enter finalizes the formula, calculates the result, and displays it in the cell. Without pressing Enter, the formula remains editable but won't calculate.
-
Data Validation: For cells with data validation rules (e.g., dropdown lists), Enter confirms the selected value, preventing invalid inputs.
-
Cell Merging: When working with merged cells, Enter moves the cursor to the next cell in the logical sequence, taking into account the merged cell structure.
-
Keyboard Shortcuts: Combine Enter with other keyboard shortcuts (like Ctrl + Enter) for advanced actions such as inserting a new row or adding a new line within a merged cell. Mastering these short cuts can significantly increase your workflow efficiency.
Mastering the Enter Key: Practical Exercises
To truly master the Enter key's functionality, practice is key. Try these exercises:
-
Simple Data Entry: Create a list of items in a column, using Enter to move to the next row after each entry. Observe how quickly and easily you can populate the list.
-
Formula Practice: Input simple formulas (e.g.,
=SUM(A1:A5)) and press Enter to see the calculated results. Experiment with different formulas and observe their behavior. -
Data Validation Test: Set up data validation for a column (e.g., a dropdown list of choices). Test entering valid and invalid values to understand how Enter interacts with the validation rules.
-
Merged Cell Navigation: Merge some cells and enter data. Observe how Enter moves the cursor to the next available cell, considering the merged cell structure.
Troubleshooting Common Issues
Occasionally, issues can arise with the Enter key.
-
Unexpected Cell Jumps: If the cursor is jumping unexpectedly after pressing Enter, check for merged cells or any active data validation rules that might be influencing the cursor's movement.
-
Formula Errors: Incorrect formula entry can prevent calculations. Double-check the formula's syntax, cell references, and operator usage.
-
Keyboard Settings: Rarely, keyboard settings might interfere. Review your Windows or macOS keyboard settings to ensure there are no conflicting shortcuts.
By understanding the nuances of the Enter key and practicing these techniques, you'll dramatically improve your Excel proficiency and overall spreadsheet management. This leads to faster data entry, accurate calculations, and a more efficient workflow.