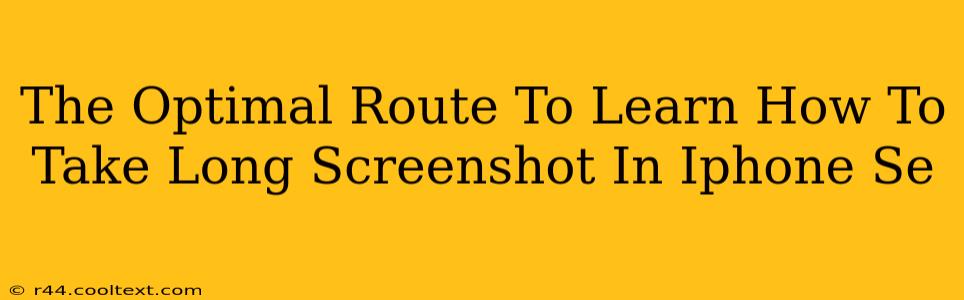Taking long screenshots, also known as scrolling screenshots, on your iPhone SE is surprisingly straightforward once you know the trick. This guide will walk you through the optimal method, ensuring you capture those lengthy webpages, conversations, or documents with ease. We'll cover the process step-by-step, addressing common questions and troubleshooting potential issues.
Understanding the Importance of Long Screenshots
Before diving into the how-to, let's quickly address why you might need a long screenshot. In today's digital world, long screenshots are invaluable for:
- Capturing Entire Webpages: Preserve complete articles, online forms, or research materials without missing crucial information.
- Documenting Conversations: Save full chat logs from messaging apps like iMessage, WhatsApp, or others.
- Sharing Extensive Documents: Easily share lengthy PDFs, contracts, or other documents in their entirety.
- Creating Tutorials: Capture complete process walkthroughs for instructional purposes.
The Step-by-Step Guide to Taking Long Screenshots on iPhone SE
Here's the definitive guide to capturing those all-important long screenshots on your iPhone SE:
-
Open the Content: Begin by opening the app containing the content you wish to screenshot. This could be Safari (for webpages), Messages (for conversations), or any other app displaying scrollable content.
-
Take the Initial Screenshot: Take a regular screenshot using the standard method: press and quickly release the Side button (power button) and the Volume Up button simultaneously.
-
Tap "Full Page": After taking the initial screenshot, a small thumbnail of your screenshot will appear in the bottom-left corner of your screen. Don't dismiss this thumbnail! Tap on it.
-
Selecting the Scrollable Area: You'll now see the full page preview including the scrollable content. The iPhone intelligently identifies what needs to be included in the long screenshot. You may need to slightly adjust the boundaries if required.
-
Save Your Screenshot: Once satisfied with the captured area, tap "Done" in the top right corner. Your long screenshot is now saved to your Photos app!
Troubleshooting Common Issues
-
Thumbnail Not Appearing: If the thumbnail doesn't appear after taking the screenshot, try restarting your iPhone SE. Make sure your iOS is up to date.
-
Screenshot Too Long: If your long screenshot is unexpectedly long, it might be caused by an app displaying excess blank space. If you can, adjust the app's settings or the displayed content to reduce the extra space.
-
Poor Image Quality: Ensure you have sufficient lighting when taking the screenshot. Poor lighting can affect the quality of the resulting image.
Optimizing Your iPhone SE for Long Screenshots
While the process is straightforward, here are a few tips to optimize your experience:
- Keep your iOS updated: Newer iOS versions often include improvements and bug fixes that can impact screenshot functionality.
- Sufficient Storage: Ensure you have enough free storage space on your iPhone SE to accommodate the long screenshot.
Conclusion: Master Long Screenshots on Your iPhone SE
Mastering long screenshots on your iPhone SE empowers you to capture and share information efficiently. By following these steps and troubleshooting tips, you'll confidently navigate the process and enhance your digital workflow. Now go forth and screenshot!