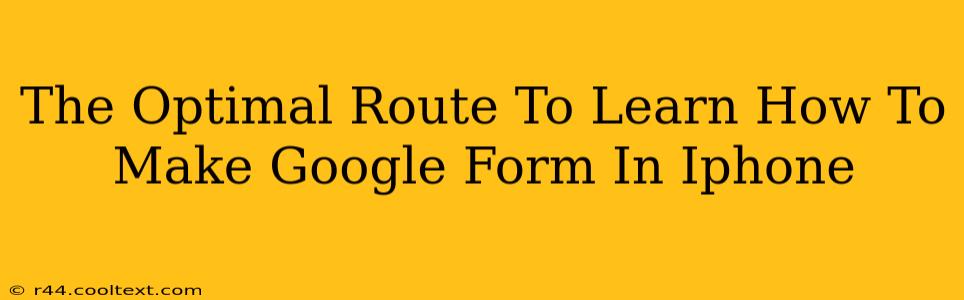Creating Google Forms on your iPhone is surprisingly straightforward. This guide will walk you through the optimal route, ensuring you master this essential tool in no time. Whether you're a seasoned tech user or a complete beginner, we've got you covered.
Getting Started: Accessing Google Forms on Your iPhone
The first step, naturally, is accessing Google Forms. You'll need the Google app installed on your iPhone. If you don't have it, download it from the App Store. Once installed, open the app and sign in with your Google account.
Finding the Forms Icon:
The Google app houses several Google services. To find Forms, you’ll usually see it represented by a colorful icon similar to a graph or chart, sometimes displayed as a smaller icon within the main Google app. However, the location of the icon might vary slightly depending on your app's version and layout. If you can't find it directly, try searching for "Google Forms" within the app.
Creating Your First Google Form: A Step-by-Step Guide
Once you've located Google Forms, it's time to dive into creation!
1. Initiate the Form Creation:
Tap the "+" or "Create" button. This button’s appearance might vary slightly according to the app's design, but it's always readily visible.
2. Title and Description:
Give your form a clear, concise title that accurately reflects its purpose. A brief, helpful description can also be added for context. Keyword optimization is important here; include relevant terms people might search for related to the form's purpose. For example, if you’re creating a form for event registration, include keywords like "event registration," "sign-up form," and "event RSVP."
3. Adding Questions:
This is where the heart of your form lies. Select the question type that best suits your needs:
- Multiple Choice: Ideal for simple, closed-ended questions.
- Checkboxes: Allows respondents to select multiple options.
- Short Answer: Perfect for open-ended text responses.
- Paragraph Text: Enables more detailed written answers.
- Dropdown: Presents a list of options for the respondent to choose from.
- Linear Scale: Useful for rating scales (e.g., satisfaction surveys).
- Date: For collecting date-related information.
Remember to clearly and concisely phrase each question. Ambiguity can lead to inaccurate responses.
4. Adding Images or Videos (Optional):
Boosting engagement is key. Adding relevant images or videos can make your form more visually appealing and user-friendly. This also helps in improving the user experience.
5. Adding Sections (Optional):
For longer forms, breaking them into sections using the "Add Section" option enhances readability and user experience. This also aids organization, particularly if you are gathering diverse information.
6. Pre-submission Confirmation:
Before sending the form, review it carefully to ensure accuracy. The pre-submission page allows you to see a preview.
7. Sending Your Google Form:
Once you're satisfied, tap the "Send" button. You can share your form via email, a link, or even embed it on a website. Sharing options provide flexibility based on your needs.
Optimizing Your Google Form for Maximum Impact
For improved results, consider these optimization strategies:
- Use clear and concise language: Avoid jargon or overly technical terminology.
- Keep it brief: Shorter forms typically receive higher completion rates.
- Test your form: Send it to a few test users to identify any issues before widespread distribution.
- Track your responses: Regularly monitor the responses received to assess the form’s effectiveness.
Mastering Google Forms on iPhone: Your Next Steps
By following these steps and optimizing your forms, you'll significantly improve your ability to collect information efficiently and effectively. Remember, practice makes perfect! The more you use Google Forms, the more comfortable and proficient you'll become. Regular use and experimentation are key to mastering this valuable tool.