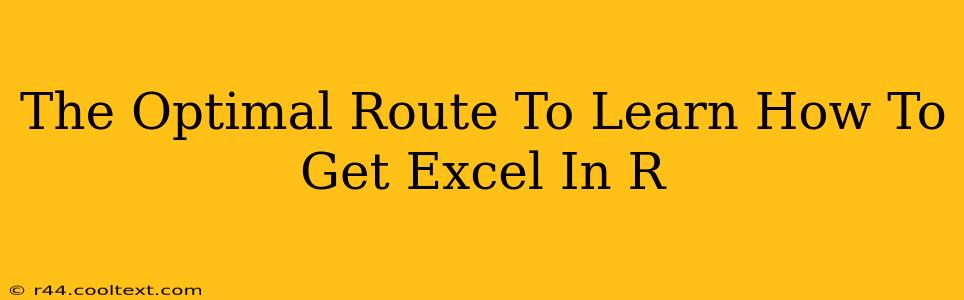Are you ready to ditch those endless Excel spreadsheets and unlock the power of R for your data analysis? This comprehensive guide outlines the optimal route to seamlessly integrate your Excel data into R, paving the way for more efficient and insightful analyses. We'll cover the most effective methods, troubleshooting common issues, and maximizing your workflow.
Why Import Excel Data into R?
R, a powerful statistical computing language, offers unparalleled capabilities for data manipulation, visualization, and statistical modeling that Excel simply can't match. Importing your Excel data into R allows you to:
- Leverage R's powerful packages: Take advantage of specialized packages like
dplyr,tidyr, andggplot2for data cleaning, transformation, and stunning visualizations. - Perform complex statistical analyses: Easily conduct advanced statistical tests and modeling far beyond Excel's capabilities.
- Automate your workflow: Create reproducible and efficient scripts, eliminating the need for manual data entry and calculations.
- Collaborate effectively: Share your analyses and findings in a standardized and reproducible format.
- Scale your analysis: Effortlessly handle significantly larger datasets than Excel can manage.
The Best Packages for Importing Excel Data
Several R packages excel at importing data from Excel files. Here are the top contenders and their strengths:
1. readxl Package: A Simple and Efficient Choice
The readxl package is often the preferred choice due to its simplicity and speed. It's specifically designed for reading Excel files (.xls and .xlsx) and integrates seamlessly into your R workflow.
Key Advantages:
- Easy to use: Intuitive functions make importing data straightforward.
- Fast performance: Quickly imports even large datasets.
- Handles various Excel formats: Supports both
.xlsand.xlsxfiles.
Example:
# Install the package if you haven't already
install.packages("readxl")
# Load the package
library(readxl)
# Read the Excel file
my_data <- read_excel("my_excel_file.xlsx", sheet = "Sheet1")
# View the data
head(my_data)
Remember to replace "my_excel_file.xlsx" and "Sheet1" with your file path and sheet name.
2. openxlsx Package: For More Complex Scenarios
While readxl is excellent for most tasks, openxlsx provides more advanced features for handling complex Excel files, including:
- Writing to Excel: Not only can you read, but you can also write data back to Excel files.
- Style control: Maintain formatting and styles from your original Excel file.
- Handling large files: Optimized for managing very large Excel workbooks.
3. readr Package: For CSV Conversion (A Powerful Alternative)
If your Excel file isn't too complex, consider converting it to a CSV (Comma Separated Values) file first. The readr package is incredibly fast and efficient for reading CSV files, often outperforming Excel import packages for large datasets.
Example:
library(readr)
my_data <- read_csv("my_data.csv")
Troubleshooting Common Issues
- Incorrect file path: Double-check your file path to ensure it's accurate.
- Package installation: Make sure you've installed the necessary packages using
install.packages("package_name"). - Sheet name: Verify the sheet name you're specifying is correct.
- Large files: For extremely large files, consider using packages optimized for handling such datasets like
openxlsx.
Conclusion: Mastering Excel Data Import in R
Importing your Excel data into R opens a world of analytical possibilities. By mastering the techniques and packages outlined in this guide, you'll significantly enhance your data analysis workflow, leading to more efficient, insightful, and impactful results. Remember to always consult the package documentation for the most up-to-date information and advanced features. Happy analyzing!