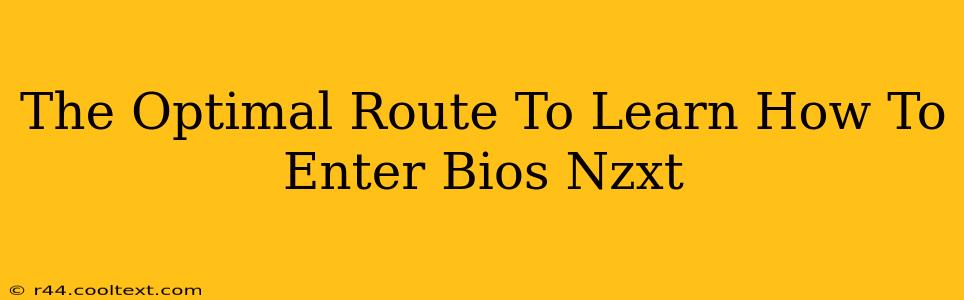Getting into your computer's BIOS (Basic Input/Output System) might seem daunting, but it's a crucial skill for troubleshooting and customizing your PC's settings. This guide focuses specifically on NZXT systems, outlining the optimal path to BIOS access, troubleshooting common issues, and understanding what you can do once you're inside.
Understanding Your NZXT System and BIOS Access
Before diving in, it's important to understand that the exact key combination to enter BIOS varies slightly depending on your motherboard manufacturer (even within NZXT systems, they use different manufacturers). While NZXT often pre-installs their CAM software, this doesn't directly affect BIOS entry.
The most common keys used to access the BIOS are Delete, F2, F10, F12, and Esc. The key will usually be displayed briefly on screen during the startup sequence. Look closely at the bottom of your screen as your computer boots up; this message often indicates the correct key to press.
Step-by-Step Guide to Entering Your NZXT BIOS
-
Power on your NZXT PC: Ensure the system is completely shut down before starting.
-
Watch for the prompt: As your computer begins booting, watch closely at the bottom of the screen for a message indicating the key to press to enter the BIOS setup. Common messages include "Press DEL to enter Setup," "Press F2 to enter Setup," or similar variations. This is crucial.
-
Press the correct key repeatedly: The timing is important! You'll need to press the designated key repeatedly, often multiple times, immediately after powering on your computer. Don't wait; be proactive.
-
Access the BIOS: If successful, you'll enter the BIOS setup utility. The interface will vary depending on your motherboard manufacturer. Navigation usually involves arrow keys, Enter, and possibly other function keys (F keys).
Troubleshooting BIOS Access Problems
If you can't access the BIOS after several attempts:
- Check your keyboard: Ensure your keyboard is properly connected and functioning. Try a different keyboard if possible.
- Boot device priority: In some instances, a wrongly configured boot order in the BIOS itself might prevent you from entering it correctly the next time you boot. You might need assistance from someone with BIOS experience if this is the case.
- Fast boot settings: Features like fast boot or quick boot can sometimes interfere with BIOS access. You might need to temporarily disable these settings within Windows or through your motherboard's settings. Consult your motherboard's manual or NZXT support for detailed instructions.
- CMOS battery: In rare cases, a failing CMOS battery can cause BIOS access problems. This requires opening your PC case and replacing the battery – a task best left to experienced users.
- Seek support: If you continue to experience issues, contact NZXT support directly or seek assistance from a qualified computer technician.
What You Can Do in the BIOS
Once inside the BIOS, you can perform several tasks, including:
- Changing boot order: This allows you to select which drive your system boots from. Crucial for installing operating systems or troubleshooting boot issues.
- Overclocking (Advanced): Adjusting CPU and memory settings for increased performance (proceed with caution! Incorrect settings can damage your hardware).
- Managing storage devices: View and configure hard drives, SSDs, and other storage devices.
- Setting time and date: Adjust system time and date.
- Enabling or disabling integrated peripherals: This can include things like onboard sound, network cards, and USB ports.
Remember to save changes before exiting the BIOS. Incorrect BIOS settings can lead to system instability.
This comprehensive guide offers the optimal route to entering your NZXT PC's BIOS, complete with troubleshooting tips and information on what to do once you're inside. Always consult your motherboard's manual for specific instructions and safety precautions.