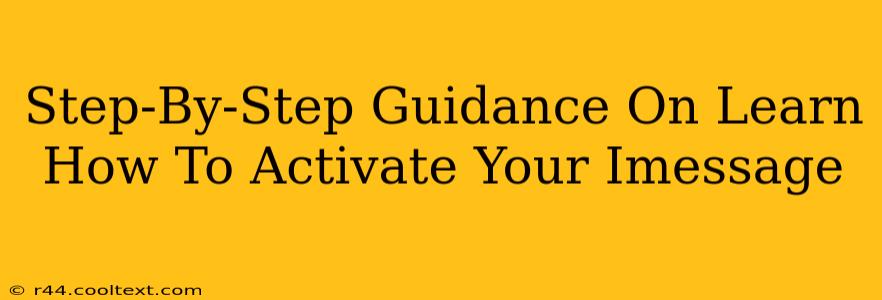iMessage, Apple's messaging service, offers a seamless way to connect with other Apple users. But getting it up and running can sometimes feel tricky. This guide provides a clear, step-by-step walkthrough on how to activate your iMessage, ensuring you can enjoy its features without frustration. We'll cover troubleshooting common activation problems, too.
Activating iMessage on iPhone: A Comprehensive Guide
Activating iMessage on your iPhone is generally straightforward, but a few prerequisites need to be met. Let's dive into the process:
1. Ensure Necessary Conditions:
- Stable Internet Connection: iMessage relies on a strong Wi-Fi or cellular data connection. A weak signal can prevent activation.
- Apple ID: You must have an active Apple ID linked to your iPhone. This is crucial for iMessage to function.
- Correct Date & Time: Incorrect date and time settings can interfere with activation. Double-check your iPhone's settings to ensure they're accurate.
- Carrier Settings: Occasionally, updated carrier settings are required. Go to Settings > General > About to check for and install any pending updates.
2. The Activation Process:
- Access Messages: Open the Messages app on your iPhone.
- Start a New Conversation: Attempt to send a message to another iMessage user. This often triggers the automatic iMessage activation process.
- iMessage Activation Prompt: If the activation isn't automatic, you might see a prompt asking to enable iMessage. Tap Enable.
- Apple ID Verification: You may be asked to verify your Apple ID. Enter your Apple ID and password.
- Activation Confirmation: After successful verification, you'll see a confirmation that iMessage is active and ready to use.
3. Troubleshooting Common iMessage Activation Issues:
- "Waiting for Activation": This message often indicates a network connectivity problem. Check your internet connection and try again.
- Incorrect Apple ID/Password: Ensure you're entering the correct credentials. Double-check for typos.
- Carrier Settings: Outdated carrier settings can sometimes block iMessage. Check for updates as mentioned above.
- Restart Your Device: A simple restart can often resolve temporary software glitches.
- Contact Apple Support: If problems persist, contact Apple Support for assistance.
Activating iMessage on iPad or Mac
While the process is similar on iPads and Macs, there are some subtle differences:
iPad: The steps are largely the same as on an iPhone. You'll need to ensure your iPad is connected to Wi-Fi or cellular data, your Apple ID is signed in, and your date and time are correct. Open the Messages app and try sending a message.
Mac: On your Mac, open the Messages app. Go to Messages > Preferences > iMessage. Sign in with your Apple ID and ensure that iMessage is checked. Similar to iPhone and iPad, a strong internet connection is necessary.
Maximize Your iMessage Experience
Once activated, explore iMessage's features! Use features like:
- Group Messaging: Create group conversations for easy communication with multiple people.
- iMessage Apps: Discover and add iMessage apps for enhanced communication options.
- Read Receipts: See when your messages have been read (if enabled by recipients).
This comprehensive guide should help you successfully activate iMessage. Remember, a stable internet connection and a correctly configured Apple ID are key to a smooth experience. If you encounter persistent issues, don't hesitate to reach out to Apple Support.