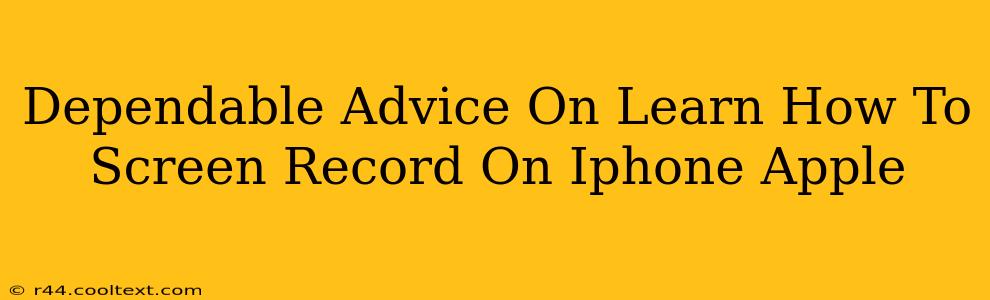Learning how to screen record on your iPhone is easier than you might think! This comprehensive guide will walk you through several methods, ensuring you can capture anything from gameplay to tutorial videos with ease. Whether you're an iPhone novice or a seasoned pro, this advice will prove invaluable.
Method 1: Using the Control Center (iOS 11 and later)
This is the fastest and most convenient way to start screen recording on your iPhone.
Adding Screen Recording to Control Center:
- Open Settings: Tap the grey gear icon on your home screen.
- Control Center: Select "Control Center."
- Customize Controls: Tap "Customize Controls."
- Add Screen Recording: Locate "Screen Recording" in the "More Controls" section and tap the green "+" button next to it. It will now appear in your Control Center.
Starting and Stopping the Recording:
- Access Control Center: Swipe down from the top-right corner of your screen (or swipe up from the bottom on older iPhones).
- Tap the Record Button: You'll see a red circle icon; a long press will give you options to include microphone audio. Tap it to begin recording.
- Stop Recording: Once you're finished, tap the red bar at the top of your screen and confirm you want to stop the recording. Your video will be saved to your Photos app.
Method 2: Using Voice Control (Accessibility Feature)
For users who prefer hands-free operation, Voice Control offers an alternative.
Enabling and Using Voice Control:
- Navigate to Settings: Go to "Settings" > "Accessibility" > "Voice Control."
- Turn it On: Toggle the switch to enable Voice Control.
- Start Recording: Say "Start recording," and your screen will begin recording. Adding "with microphone" will include audio.
- Stop Recording: Say "Stop recording" to end the recording. Your video saves to your Photos app.
Method 3: Using Third-Party Apps (For Advanced Features)
While Apple's built-in features are sufficient for most needs, third-party apps offer enhanced functionality like editing capabilities, screen annotation, and more. However, be sure to download apps from trusted sources to avoid malware. Always check reviews before installing.
Troubleshooting Tips:
- Screen Recording Not Working?: Ensure Screen Recording is added to your Control Center. Restart your iPhone if necessary. Check for any iOS updates.
- No Audio in Recording?: Make sure you've enabled microphone audio either by long-pressing the record button in Control Center or specifying "with microphone" when using Voice Control.
- Video Quality Issues?: Ensure your iPhone has sufficient storage space. A low storage capacity can impact video quality.
Conclusion: Mastering iPhone Screen Recording
Mastering iPhone screen recording opens up a world of possibilities, from creating tutorials and demos to capturing gameplay footage. By following these methods and troubleshooting tips, you'll be able to effortlessly record your screen and share your content with ease. Remember to explore the options and find the method that best fits your needs and workflow. Happy recording!