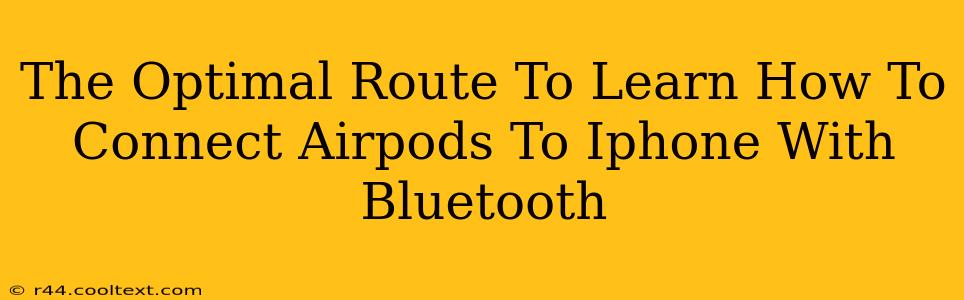Connecting your AirPods to your iPhone is remarkably straightforward, thanks to Apple's seamless integration. However, if you're new to the Apple ecosystem or simply need a refresher, this guide will walk you through the optimal process, ensuring a quick and easy pairing experience. We'll cover troubleshooting common connection issues as well, so you can enjoy your AirPods without frustration.
Step-by-Step Guide: Connecting AirPods to iPhone
This method works for all generations of AirPods (including AirPods Pro and AirPods Max).
1. Prepare Your AirPods:
- Charge your AirPods: Ensure your AirPods case has sufficient charge. A low battery can prevent successful pairing.
- Open the AirPods case: Keep the case open near your iPhone.
2. Initiate the Pairing Process:
- Proximity is key: Make sure your iPhone is within a few inches of your open AirPods case.
- Automatic Detection: Your iPhone should automatically detect your AirPods. You'll see an animation on your screen showing the AirPods and their case.
3. Complete the Connection:
- Tap "Connect": A pop-up window will appear on your iPhone screen displaying your AirPods and the option to "Connect". Tap "Connect".
- Confirmation: Once connected, you'll see a checkmark next to your AirPods in the Bluetooth settings.
Troubleshooting Common Connection Issues
Despite the generally seamless process, you might encounter some hurdles. Here's how to address them:
1. AirPods Not Showing Up:
- Check the battery: Low battery levels in both the AirPods and the charging case can prevent detection. Charge everything fully.
- Restart your iPhone: A simple restart often resolves minor Bluetooth glitches.
- Restart your AirPods: Put your AirPods back in the case, close the lid, wait 15 seconds, then open the lid and try again.
- Forget the AirPods: Go to your iPhone's Bluetooth settings, select your AirPods, and tap "Forget This Device". Then, restart the pairing process from the beginning.
2. Poor Audio Quality:
- Check for interference: Wireless interference from other devices can impact audio quality. Try moving away from Wi-Fi routers or other Bluetooth devices.
- Clean your AirPods: Accumulated earwax can obstruct sound. Gently clean your AirPods with a soft, dry cloth.
3. Connection Drops:
- Distance: Ensure your iPhone isn't too far from your AirPods.
- Interference: Again, eliminate potential sources of wireless interference.
- Software Updates: Make sure your iPhone and AirPods have the latest software updates installed.
Optimizing Your AirPods Experience
1. Customize Your AirPods Settings:
Access your iPhone's Bluetooth settings to customize sound and other features.
2. Utilize "Find My" for Lost AirPods:
If you lose an AirPod, use the "Find My" app to locate it on a map.
3. Regularly Update Your Software:
Keeping your iPhone and AirPods software up-to-date ensures optimal performance and security.
By following these steps and troubleshooting tips, you can confidently connect your AirPods to your iPhone and enjoy a superior wireless audio experience. Remember, consistent software updates and proactive troubleshooting are key to maintaining seamless connectivity. This ensures you're always getting the most out of your AirPods investment!