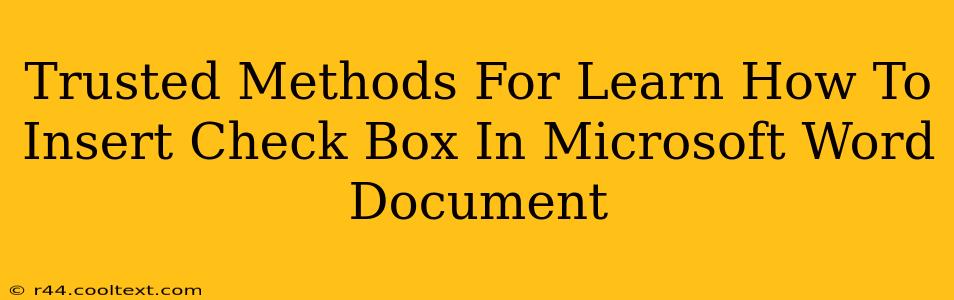Inserting check boxes into your Microsoft Word documents can significantly enhance their functionality, making them ideal for forms, surveys, or to-do lists. This guide provides several trusted methods to accomplish this task, ensuring you can seamlessly integrate check boxes into your documents. We'll cover different approaches, catering to various Word versions and user skill levels.
Method 1: Using the Developer Tab (Most Versions of Word)
This is generally the most straightforward method, and it works for most versions of Microsoft Word.
Step 1: Enable the Developer Tab
If you don't see a "Developer" tab in the Word ribbon, you'll need to enable it first. This is a one-time setup:
-
Word 2010 and later: Click on "File" > "Options" > "Customize Ribbon". In the right-hand panel, check the "Developer" box under "Main Tabs" and click "OK".
-
Older Word versions: The exact steps might vary slightly, but the general principle is to find a way to customize the ribbon and add the Developer tab. Consult your Word's help documentation if necessary.
Step 2: Inserting the Check Box
- Once the "Developer" tab is visible, click on it.
- In the "Controls" group, you'll find a selection of form controls. Click on the "Check Box" icon.
- Click in your document where you want the check box to appear. The check box will be inserted.
- You can now type text next to the check box to label its purpose.
Step 3: Formatting and Properties
Double-clicking the check box will open the "Check Box Properties" dialog box, allowing you to customize its appearance and behavior. You can change the text linked to the check box, set default values, and more. Experiment with the settings to achieve your desired look and functionality.
Method 2: Using the Insert Symbols (Limited Functionality)
While not ideal for creating interactive forms, you can insert a check box symbol using the Insert Symbols feature. This is useful if you only need a visual representation and don't require the interactive functionality of a true check box.
Step 1: Accessing the Symbols Menu
- Go to the "Insert" tab.
- Click on "Symbols" and select "More Symbols...".
Step 2: Finding the Check Box Symbol
- In the "Symbols" dialog box, choose the appropriate font (often Wingdings or Wingdings 2).
- Scroll through the symbols until you find a check box or similar symbol (☐).
- Select the symbol and click "Insert".
This method only provides a static image; you cannot interact with it like a true check box form control.
Method 3: Using Content Controls (Word 2007 and Later)**
Content controls provide a more structured approach to creating forms in Word. Although they offer less immediate visual feedback than the Developer tab method, they are particularly useful for creating sophisticated and dynamic forms.
- Navigate to the "Developer" tab (ensure it's enabled as described in Method 1).
- Click "Content Controls" and select "Check Box Content Control".
- Click in your document to place the check box.
- You can then customize the properties of this check box through the properties pane, accessible by right clicking the control.
Optimizing Your Word Document for Search Engines
While this guide focuses on inserting check boxes, consider these SEO tips for your Word document if you intend to share it online as a PDF:
- Keyword Research: Identify relevant keywords related to your document's content.
- Meta descriptions: Include concise descriptions that accurately reflect the document's content, using relevant keywords.
- File Name: Use relevant keywords in your filename (e.g.,
my-word-form-checklist.docx). - Accessibility: Ensure your document is accessible to users with disabilities.
By following these methods, you can successfully insert check boxes into your Microsoft Word documents, significantly enhancing their usability. Remember to choose the method that best suits your needs and technical proficiency.