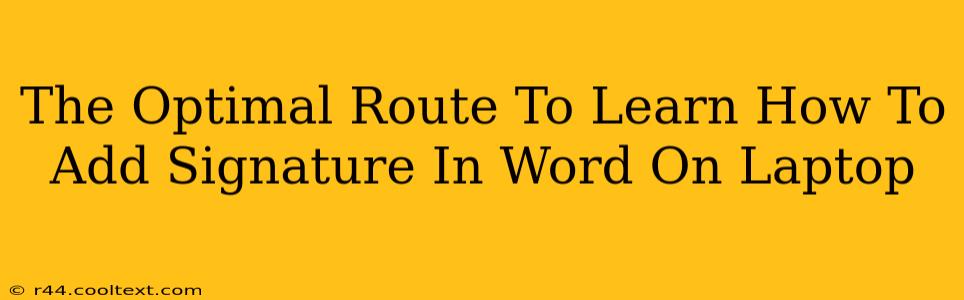Adding a signature to your Word documents is a crucial step in professional communication, lending authenticity and a personal touch to your correspondence. Whether you're a student, business professional, or simply someone who values a polished document, mastering this skill is essential. This guide outlines the optimal path to seamlessly add your signature to Word documents on your laptop, covering various methods and troubleshooting tips.
Method 1: Inserting a Scanned Signature
This is the most straightforward method for replicating your handwritten signature.
Steps:
- Scan your Signature: Use a scanner or your phone's camera (many apps provide scanning functionality) to create a clear digital image of your signature. Ensure the background is clean and the signature is sharply defined. Save the image as a JPG or PNG file.
- Open your Word Document: Navigate to the document where you need to add your signature.
- Insert the Image: Go to the "Insert" tab, click on "Pictures," and select your saved signature image.
- Resize and Position: Adjust the size and position of your signature to fit perfectly within your document. You can also use the formatting tools to adjust brightness and contrast if needed.
Pro Tip: For optimal results, scan your signature on a white background to ensure easy integration into your document.
Method 2: Using a Digital Signature Pad
For a more streamlined approach, consider investing in a digital signature pad. These devices allow you to sign directly onto the pad, which then converts your signature into a digital image for insertion into your Word document. This method provides a more natural signing experience and often results in clearer signatures.
Advantages of Using a Digital Signature Pad:
- Authenticity: More closely resembles a handwritten signature.
- Speed and Efficiency: Quicker and more efficient than scanning.
- Improved Clarity: Typically yields higher-quality digital signatures.
Method 3: Creating a Signature Using Word's Drawing Tools
If you're comfortable with a slightly less realistic signature, Word's drawing tools can help you create a digital representation.
Steps:
- Select the Drawing Tools: On the "Insert" tab, click "Shapes" and choose a pen or a calligraphic style pen.
- Draw Your Signature: Carefully draw your signature using your mouse or stylus.
- Adjustments: Use the formatting tools to adjust the thickness, color, and other properties of your signature.
- Save as Image: Once you're happy with your signature, you can save it as an image for future use.
Troubleshooting Common Issues
- Signature too blurry: Ensure your scanner or camera is properly focused and the lighting is adequate.
- Signature too small/large: Adjust the size of the image using the sizing handles in Word.
- Signature is not centered: Use the alignment tools to properly position your signature.
Optimizing Your Word Signature for Professional Use
- Maintain consistency: Use the same signature across all your documents for brand recognition and consistency.
- Consider legibility: Ensure your signature is easily readable. Avoid overly stylized signatures that could be difficult to decipher.
- Save your signature as a template: Once you have created a signature you're happy with, save it as an image and store it in a readily accessible location for easy reuse.
By following these steps and utilizing the tips provided, you'll be well on your way to seamlessly adding your signature to Word documents on your laptop, enhancing the professionalism and authenticity of your written communication. Remember, practice makes perfect! Experiment with the different methods until you find the one that best suits your needs and style.