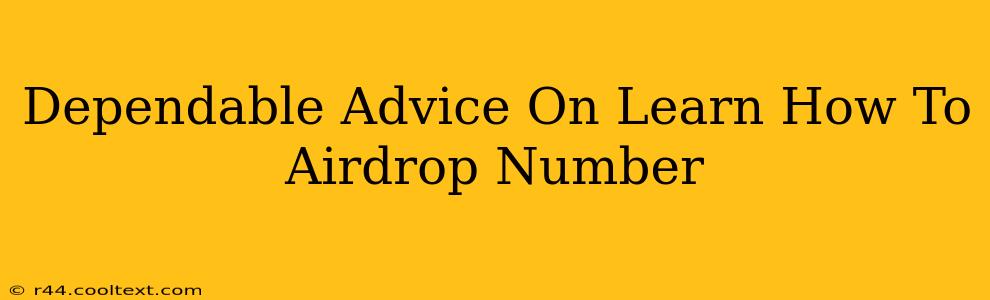Airdropping files, including numbers (in the context of numerical data within a file), is a convenient way to share information between Apple devices. This guide provides dependable advice on how to master this useful feature. We'll cover the process step-by-step, troubleshoot common issues, and ensure you're confident in using AirDrop for your data sharing needs.
Understanding AirDrop Basics
Before diving into the specifics, let's understand what AirDrop is and its capabilities. AirDrop uses Bluetooth and Wi-Fi to create a peer-to-peer connection between Apple devices. This allows for quick and easy transfer of various file types, including documents, images, videos, and yes, even files containing numerical data (like spreadsheets or text files with numbers). Important: Both sending and receiving devices need to be Apple devices (iPhones, iPads, Macs) and have AirDrop enabled.
Step-by-Step Guide: AirDropping Numbers (within files)
Here's a straightforward guide on how to AirDrop a file containing numbers:
-
Ensure AirDrop is Enabled: On both your sending and receiving devices, go to Control Center (swipe down from the top right corner on iPhones/iPads, or click the AirPlay icon in the menu bar on Macs). Make sure AirDrop is turned on. You can choose "Contacts Only" or "Everyone" depending on your privacy preferences. Choosing "Everyone" allows anyone nearby to see your device for AirDrop.
-
Locate the File: Open the app containing the file with the numbers you want to share (e.g., Numbers, Excel, TextEdit, etc.).
-
Select the Share Option: Within the app, look for the share button (usually a square with an upward arrow).
-
Choose AirDrop: From the sharing options that appear, select AirDrop.
-
Select the Receiving Device: A list of nearby Apple devices will appear. Select the device you want to send the file to.
-
Accept the Transfer: On the receiving device, a notification will appear asking you to accept the incoming AirDrop. Tap "Accept" to begin the transfer.
-
Confirmation: Once the transfer is complete, you'll receive a confirmation on both devices. The file will be saved in the default location for that file type on the receiving device.
Troubleshooting Common AirDrop Issues
-
Devices Not Showing Up: Ensure both devices have Bluetooth and Wi-Fi enabled. Check that AirDrop is set to "Everyone" on the sending device (temporarily, if privacy is a concern). Restarting both devices can sometimes resolve connectivity problems.
-
Transfer Failing: Ensure sufficient battery life on both devices. A weak Wi-Fi signal can also disrupt transfers. Try moving closer together.
-
Incorrect File Type: AirDrop supports a wide range of file types, but ensure the file containing your numbers is compatible.
Optimizing AirDrop for Efficiency
-
Close Unnecessary Apps: Closing unnecessary apps on both devices can free up resources and improve transfer speeds.
-
Strong Wi-Fi Signal: A strong, stable Wi-Fi signal is crucial for successful and efficient AirDrop transfers.
-
Proximity Matters: The closer the two devices are, the faster and more reliable the transfer will be.
By following these steps and troubleshooting tips, you'll become proficient in using AirDrop to share files containing numerical data. Remember to always prioritize your device's security and privacy settings. This guide provides dependable advice and will help you confidently utilize AirDrop's capabilities for efficient data sharing.