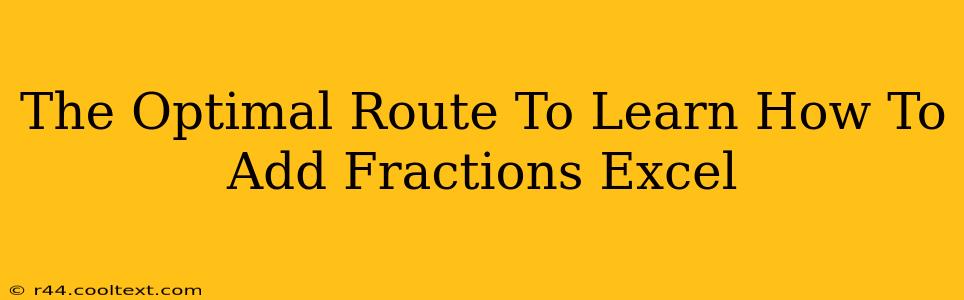Adding fractions in Excel might seem daunting at first, but with the right approach, it becomes surprisingly straightforward. This guide will walk you through the optimal route to mastering this skill, covering various methods and offering tips for efficient workflow. We'll focus on clear explanations and practical examples to ensure you understand the process completely.
Understanding the Challenges of Adding Fractions in Excel
Excel isn't inherently designed for fraction arithmetic like a dedicated mathematics software. It primarily works with decimal numbers. Therefore, directly adding fractions like you would on paper requires a bit of cleverness. The main challenges include:
- Excel's Default Decimal Representation: Excel automatically converts fractions to decimals. This can lead to slight inaccuracies if you're working with recurring decimals.
- Formatting Issues: Ensuring your results are displayed as fractions, rather than decimals, requires specific formatting adjustments.
- Complex Fractions: Adding multiple fractions, especially those with different denominators, needs a systematic approach.
Method 1: Converting Fractions to Decimals
This is the simplest method for basic fraction addition.
Steps:
- Convert Fractions to Decimals Manually: Before entering them into Excel, convert each fraction into its decimal equivalent (e.g., 1/4 = 0.25).
- Enter Decimals in Excel: Input the decimal values into separate cells.
- Use the SUM Function: Use the
=SUM(A1:A3)function (or similar, depending on your cell range) to add the decimal values. - (Optional) Convert Back to Fraction: If you need the result as a fraction, use the custom formatting explained later.
Example: To add 1/4 + 3/8, first convert them to 0.25 and 0.375 respectively. Enter these into cells A1 and A2. Then, =SUM(A1:A2) will give you 0.625.
Method 2: Using Formulas for Fraction Addition
This method offers more control and accuracy, especially for complex additions.
Steps:
- Enter Fractions as Text: Enclose your fractions in quotation marks (e.g., "1/4", "3/8"). This prevents Excel from automatically converting them to decimals.
- Use Formulae: Utilize Excel's powerful formula capabilities. You could break down the addition step-by-step, calculating the least common denominator (LCD) and then performing the addition. This would involve several individual formulas using functions like
LEFT,MID,RIGHT, andFINDto extract the numerator and denominator. - Convert to Fraction Format: After calculation, apply custom number formatting to display the result as a fraction.
This approach is more complex but provides greater accuracy, particularly when dealing with complicated fractions.
Method 3: Utilizing Custom Number Formatting
Regardless of the method used for addition, you will likely want to display the results as fractions.
How to format cells to display fractions:
- Select the Cell(s): Highlight the cell(s) containing the fraction(s).
- Open Format Cells: Right-click and select "Format Cells..." or go to the "Home" tab and find the "Number" section.
- Choose "Fraction": In the "Category" list, select "Fraction". You'll have options for the level of precision (e.g., "Up to one digit", "Up to two digits").
- Apply the Format: Click "OK". Your decimal result should now be shown as a fraction.
Note: This formatting only changes the display; the underlying value remains a decimal.
Optimizing Your Workflow for Fraction Addition in Excel
- Data Validation: Use data validation to ensure only valid fraction inputs are entered.
- Macros (for advanced users): For repeated fraction addition tasks, consider creating a macro to automate the process.
- User-Defined Functions (UDFs) (for advanced users): If you regularly perform complex fraction operations, creating a custom function could significantly streamline your workflow.
By following these methods and tips, you'll be well-equipped to handle fraction addition in Excel with confidence and efficiency. Remember to choose the method that best suits your needs and skill level. Mastering these techniques will significantly improve your Excel proficiency and allow you to tackle more complex spreadsheet tasks.