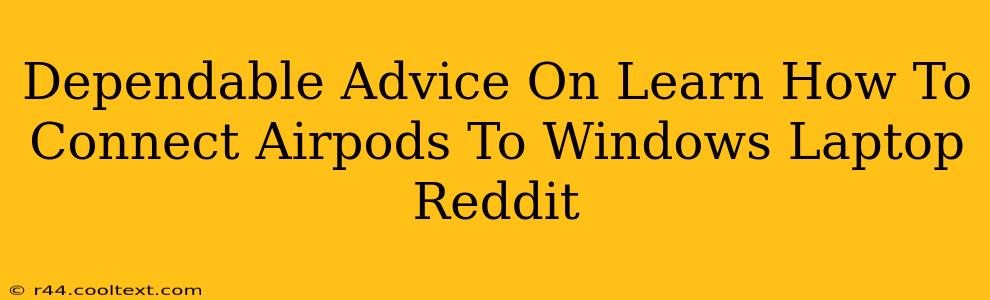Connecting your AirPods to a Windows laptop might seem tricky at first, but it's actually quite straightforward. This guide will walk you through the process, offering dependable advice based on common user experiences and Reddit discussions. We'll cover troubleshooting tips to help you overcome any connection issues you might encounter.
Connecting Your AirPods to Your Windows Laptop: A Step-by-Step Guide
Step 1: Ensure Bluetooth is Enabled
Before anything else, make sure your Windows laptop's Bluetooth is turned on. You can usually find this setting in the system tray (bottom-right corner of your screen), or within your Windows settings under "Bluetooth & other devices."
Step 2: Put Your AirPods in Pairing Mode
Open the AirPods case and take out your AirPods. Then, press and hold the small button on the back of the case until the LED light starts flashing white. This indicates that your AirPods are in pairing mode and ready to connect.
Step 3: Initiate the Connection from Your Windows Laptop
On your Windows laptop, go to your Bluetooth settings (as described in Step 1). Click "Add Bluetooth or other device." Select "Bluetooth," and your Windows laptop should start scanning for available devices.
Step 4: Select Your AirPods
Once your AirPods appear in the list of available devices, select them. Windows will then attempt to pair with your AirPods. You might be prompted to enter a pairing code – if so, check the instructions on your AirPods case or their packaging.
Step 5: Enjoy Your Connected AirPods!
Once paired, your AirPods should connect automatically every time you open the case near your Windows laptop. You can now use them to listen to music, take calls, and more!
Troubleshooting Common Connection Issues
Problem: AirPods not appearing in the list of available devices.
Solution: Ensure your AirPods are charged, in pairing mode, and within Bluetooth range of your laptop. Restart both your AirPods and your laptop. Check if any other devices are interfering with the Bluetooth signal.
Problem: Sound is distorted or cutting out.
Solution: Make sure your AirPods are not too far from your laptop. Check for Bluetooth interference from other devices. Update your Windows drivers.
Problem: AirPods connect but the sound only comes from one earbud.
Solution: Check the volume balance on your laptop. Make sure both earbuds are clean and free from any obstructions. Try resetting your AirPods by holding down the button on the back of the case.
Problem: AirPods disconnecting frequently.
Solution: Try updating your Windows operating system. Check for Bluetooth interference. Move closer to your laptop. Sometimes, restarting your Bluetooth adapter can solve the problem.
Optimizing Your AirPods Experience on Windows
- Check for updates: Regularly update your AirPods firmware and your Windows operating system to ensure optimal performance and compatibility.
- Manage Bluetooth connections: If you have many Bluetooth devices connected, prioritize your AirPods to avoid connection conflicts.
- Experiment with audio settings: Explore Windows' sound settings to fine-tune audio levels and equalizer settings for the best listening experience.
This comprehensive guide provides dependable advice to connect your AirPods to your Windows laptop, offering solutions to commonly reported issues. Remember to check Reddit and other online forums for more specific troubleshooting suggestions. By following these steps and implementing the troubleshooting solutions, you can enjoy a seamless listening experience with your AirPods on your Windows machine.