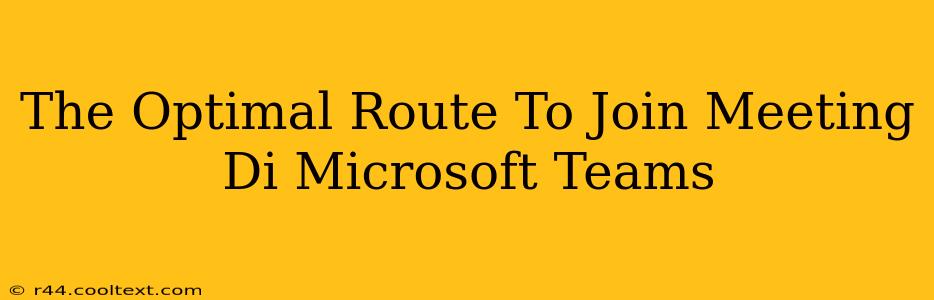Joining a Microsoft Teams meeting shouldn't be a hassle. This guide outlines the optimal methods, ensuring you're always connected seamlessly, saving you valuable time and minimizing frustration. Whether you're a seasoned Teams user or just starting out, these tips will streamline your meeting experience.
Understanding Your Options: Multiple Pathways to the Meeting
Microsoft Teams offers several ways to join a meeting, each catering to different scenarios and preferences. Choosing the right method depends on factors like your device, prior preparation, and the meeting's accessibility settings.
1. Directly From the Teams App: The Most Efficient Method
This is the recommended approach for most users. If you already have the Teams app installed and are signed in, joining is incredibly straightforward:
- Locate the Meeting: Find the meeting in your calendar. It will typically show up as an entry with the meeting title, time, and organizer.
- Click "Join": Simply click the "Join" button next to the meeting. Teams will automatically handle the connection process, minimizing steps.
- Audio and Video: Teams will typically prompt you to select your audio and video settings. Ensure your microphone and camera are functioning correctly.
- Troubleshooting: If you experience issues, check your internet connection, microphone/camera permissions, and ensure your Teams app is up-to-date.
2. Using the Meeting Link: A Quick Access Method
Meeting organizers often provide a unique meeting link. This link offers a direct route to the meeting, bypassing the calendar. This method works even if you don't have the Teams app installed.
- Copy the Link: Obtain the meeting link from the email invitation or calendar invite.
- Paste and Go: Paste the link into your web browser. This will launch the meeting in your browser, provided you are signed into your Teams account.
- Browser-Based Experience: The browser experience mirrors the desktop app, though some features might be slightly limited.
3. Dialing In: A Phone-Only Option
For users without internet access or those who prefer a phone-only connection, dialing in is a viable alternative.
- Locate the Phone Number: The meeting invitation will list a phone number and a conference ID (or access code).
- Dial and Enter: Dial the provided phone number and enter the conference ID when prompted.
- Audio-Only Experience: This method only offers audio. You won't be able to share your screen or use video features.
Optimizing Your Meeting Experience: Pro-Tips for Seamless Connections
- Test Your Equipment: Before an important meeting, test your microphone, camera, and internet connection to avoid technical glitches.
- Update Your App: Keeping your Teams app updated ensures access to the latest features and bug fixes, enhancing reliability.
- Strong Internet Connection: A stable internet connection is crucial for a smooth meeting experience. Avoid using Wi-Fi networks with weak signals.
- Background Noise: Minimize background noise to ensure clear communication. Use a quiet space if possible.
By following these strategies, you'll navigate Microsoft Teams meetings with efficiency and ease. Remember, the optimal route depends on your individual circumstances, but with a bit of planning, every meeting can be a success.