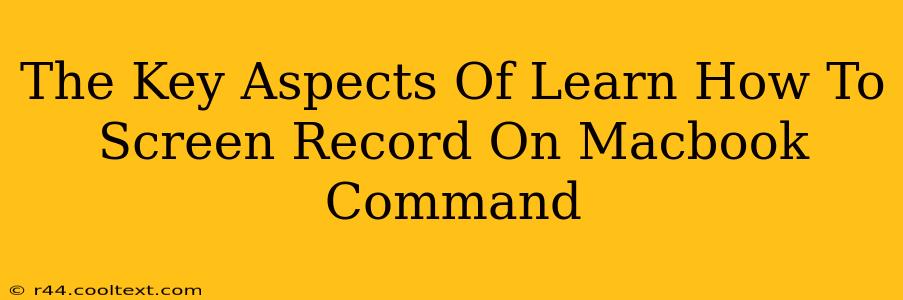Screen recording on your Macbook is a surprisingly versatile tool, useful for everything from creating tutorials and presentations to capturing gameplay and troubleshooting technical issues. Knowing how to do it efficiently is a valuable skill. This guide breaks down the key aspects of mastering Macbook screen recording, ensuring you can capture exactly what you need, when you need it.
Understanding Your Options: Built-in vs. Third-Party Apps
MacOS offers a built-in screen recording feature, accessible through QuickTime Player. This is a great starting point, offering simple functionality for basic screen recordings. However, for more advanced features like editing during recording, adding commentary, or capturing specific application windows, third-party apps often provide a more robust solution.
QuickTime Player: The Simple Solution
QuickTime Player's simplicity is its strength. It's readily available and requires no extra downloads. To use it:
- Open QuickTime Player: Find it in your Applications folder.
- Start Recording: Go to "File" > "New Screen Recording."
- Select Recording Options: You can choose to record the entire screen or a specific portion. You can also choose to record audio from your microphone.
- Start and Stop: Click the record button to begin and click the stop button in the menu bar when finished. Your recording will be saved automatically.
Keywords: QuickTime Player, screen recording Macbook, built-in screen recorder, macOS screen recording
Third-Party Apps: Expanding Your Capabilities
Third-party apps like OBS Studio (free and open-source), Loom (freemium), and ScreenFlow (paid) offer advanced features such as:
- Multiple Recording Sources: Capture your screen, webcam, and microphone simultaneously.
- Editing During Recording: Make adjustments on-the-fly.
- Annotations and Highlights: Add visual cues to your recordings.
- Advanced Audio Options: Control audio levels and input sources precisely.
Choosing the right app depends on your needs and budget. Consider what features are essential for your recording goals.
Keywords: OBS Studio, Loom, ScreenFlow, screen recording software, advanced screen recording
Mastering the Art of Effective Screen Recording
Regardless of the method you choose, here are some tips for creating high-quality screen recordings:
- Clean Desktop: A clutter-free desktop makes your recordings look more professional.
- Optimal Lighting: Good lighting improves video clarity.
- Clear Audio: Use a high-quality microphone to ensure your audio is crisp and understandable.
- Smooth Mouse Movements: Avoid jerky movements. Practice makes perfect!
- Concise Recordings: Keep your recordings focused and to the point. Nobody wants to watch unnecessary footage.
Beyond the Basics: Tips and Tricks
- Keyboard Shortcuts: Learn keyboard shortcuts to control the recording process more efficiently. For example, in QuickTime Player, pressing Command-Shift-5 opens the screen recording options.
- File Formats: Understand the different video file formats (MP4, MOV, etc.) and choose the appropriate one for your needs.
- Post-Production: Consider basic video editing to refine your recordings further. iMovie (included with macOS) is a great free option.
Keywords: screen recording tips, Macbook screen recording tips, video editing, iMovie
By understanding the different options available and following these tips, you'll be well on your way to mastering the art of screen recording on your Macbook. Remember to practice and experiment to find the workflow that best suits your style and needs. Happy recording!