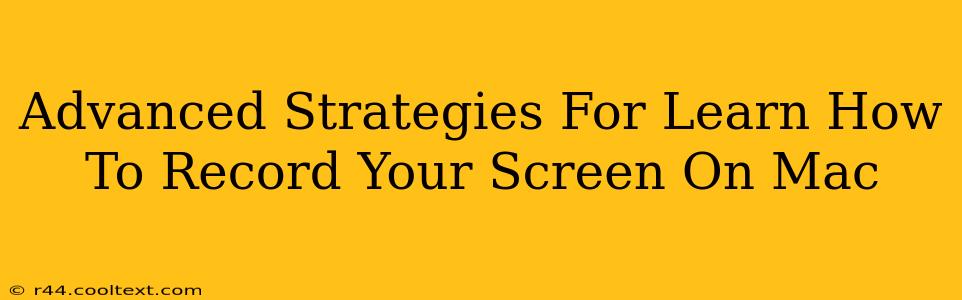Are you ready to move beyond the basics of Mac screen recording? This guide dives into advanced techniques to elevate your screen recordings to a professional level. Whether you're creating tutorials, presentations, or gameplays, mastering these strategies will significantly improve your workflow and output.
Mastering Built-in QuickTime
While QuickTime might seem basic, understanding its nuances unlocks significant power. Did you know you can record a specific portion of your screen, rather than the entire desktop? This is crucial for focusing attention and creating cleaner, more professional-looking videos.
Selecting Your Recording Area: Precision is Key
To record a specific area, open QuickTime Player, select "New Screen Recording," and then click the arrow next to the record button. This reveals options to select the recording area. Use your cursor to precisely define the region you want to capture. This avoids unnecessary clutter and keeps your viewers focused on the important information.
Advanced Audio Options for Crystal-Clear Sound
QuickTime also allows for sophisticated audio control. You can choose to record audio from your internal microphone, an external microphone, or even both simultaneously. Experimenting with these settings allows for optimal sound quality, crucial for high-quality screen recordings. For professional results, consider using an external microphone for superior audio clarity.
Leveraging Third-Party Apps: Expanding Your Capabilities
While QuickTime offers solid functionality, third-party applications provide enhanced features and flexibility. Many offer advanced editing capabilities, annotation tools, and more. Choosing the right app depends on your specific needs and budget.
OBS Studio: The Powerhouse of Open Source Recording
OBS Studio (Open Broadcaster Software) is a free and open-source powerhouse for screen recording and live streaming. It's incredibly versatile, allowing for multiple scene configurations, transitions, and advanced audio mixing. Learning OBS Studio can take time, but the resulting control and flexibility are unparalleled.
Mastering OBS Scenes and Sources: Organizing Your Recordings
OBS excels at organizing complex recordings. Mastering scenes and sources allows you to create professional-looking videos with transitions and overlays, far beyond the capabilities of QuickTime. This level of control is invaluable for creating engaging and polished screen recordings.
ScreenFlow: A User-Friendly Premium Option
ScreenFlow, a premium option, boasts an intuitive interface and powerful editing features. Its ease of use combined with professional-grade tools makes it a favorite among many Mac users. Features like built-in editing and the ability to add animated titles and transitions make it a great all-in-one solution.
Optimizing Your Recordings for Maximum Impact
Regardless of the tool you use, optimization is crucial for creating high-quality videos.
Resolution and Frame Rate: Striking the Right Balance
Choosing the correct resolution and frame rate is essential. Higher resolutions create sharper videos but require more storage space and processing power. A common balance is 1080p (1920x1080) at 30 frames per second (fps). Experiment to find the optimal balance between quality and file size.
Compression and File Size: Keeping it Lean
Large video files are inconvenient to share and upload. Compression reduces file size without significantly sacrificing quality. Experiment with different compression settings in your chosen software to find the sweet spot between file size and quality.
Conclusion: From Beginner to Expert in Mac Screen Recording
By mastering these advanced strategies, you can transform your Mac screen recordings from simple captures into professional-quality productions. Remember to experiment with different software, settings, and techniques to discover the perfect workflow for your specific needs. Happy recording!