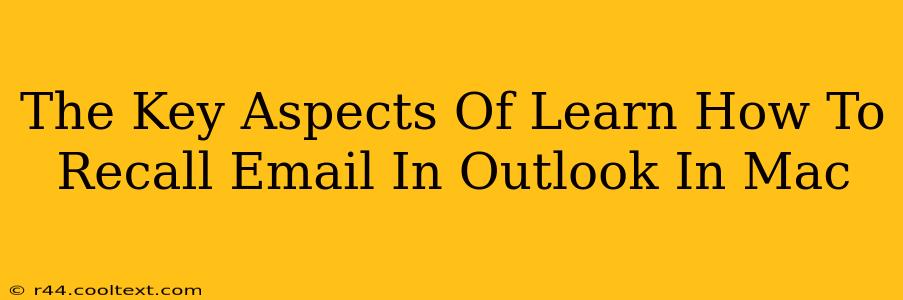Recalling an email in Outlook for Mac isn't as straightforward as a simple "undo send" button, but it's entirely possible, and knowing how can save you from potential embarrassment or serious professional mishaps. This guide will walk you through the key aspects of mastering this crucial skill.
Understanding Outlook's Recall Functionality
Before diving into the steps, it's essential to understand the limitations of Outlook's email recall feature:
- Time Sensitivity: The window for recalling an email is incredibly short. The sooner you realize you need to recall it, the better your chances of success. There's no guaranteed timeframe; it largely depends on the recipient's email client and network conditions.
- Recipient Cooperation: Even if you initiate the recall, the recipient must have their email client configured to allow the recall. If their settings prevent it (which is common), the recall will fail.
- Read Receipt Notification: A read receipt isn't a guarantee of recall success. The recipient could have already read the email before the recall request reaches their inbox.
Steps to Recall an Email in Outlook for Mac
Here's a step-by-step guide on how to attempt to recall an email in Outlook for Mac:
- Locate the Sent Email: Open your Sent Items folder to find the email you wish to recall.
- Open the Email: Double-click the email to open it.
- Access the Actions Menu: Look for the "Message" menu at the top of your Outlook window.
- Select "Recall This Message": Within the "Message" menu, you'll find the option to "Recall This Message." Click this.
- Choose Your Recall Options: A new window will appear offering two main choices:
- Delete unread copies of this message: This option attempts to remove the email from the recipient's inbox if they haven't read it yet.
- Delete unread copies and replace with a new message: This allows you to send a replacement email, correcting the original mistake. This is far more effective than simply deleting the initial message.
- Confirm Your Action: Click "OK" to initiate the recall process. Outlook will then attempt to retrieve the email. Remember: This is not foolproof.
Maximizing Your Chances of Successful Recall
While there's no guarantee, these strategies can significantly improve your odds:
- Act Fast: Speed is crucial. Recall attempts are far more likely to succeed if initiated within minutes of sending the email.
- Use the Replacement Option: Replacing the email with a corrected version gives you much more control and provides a professional solution.
- Check Your Network Connection: A strong internet connection on both your end and the recipient's end increases the likelihood of a successful recall.
- Understand the Limitations: Accept that even with the best efforts, the recall might not work.
Beyond Recall: Preventative Measures
The best approach to email mishaps is prevention. Consider these strategies:
- Proofread Carefully: Take your time to review your email before sending it. Use the spell checker and reread for clarity and tone.
- Use the "Delay Delivery" Option: Outlook allows you to schedule emails to send later. This gives you time to reconsider sending.
- Utilize a "BCC" for Internal Communication: When sending emails to multiple internal recipients, use the blind carbon copy ("BCC") feature to protect privacy and maintain a professional image.
By understanding the nuances of Outlook's recall function and implementing preventative measures, you can significantly reduce the risk of sending unintended emails and maintain a more professional online presence. Remember, while recall is a powerful tool, it's not a guaranteed solution; proactive measures remain your best defense.