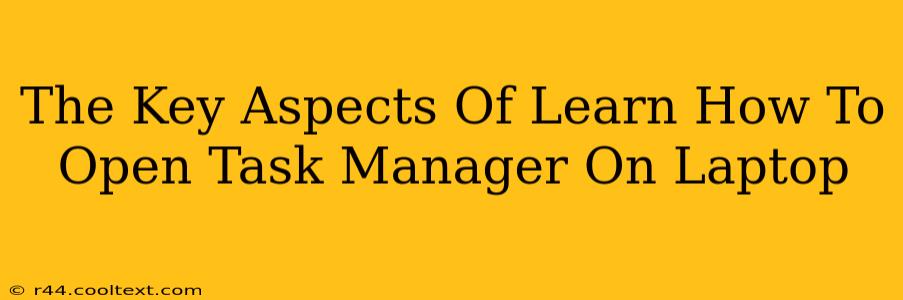Opening Task Manager might seem simple, but knowing the various methods and what it can do is crucial for efficient laptop use. This guide covers the key aspects of accessing and utilizing the Task Manager on your Windows laptop. We'll explore different access methods, highlight its key functions, and provide troubleshooting tips.
Why Use Task Manager?
Task Manager is a powerful built-in Windows utility offering a real-time snapshot of your laptop's performance and running processes. It's invaluable for:
- Identifying resource-hogging applications: Is your laptop running slow? Task Manager helps pinpoint the programs consuming excessive CPU, memory (RAM), or disk resources.
- Ending unresponsive programs: A frozen application? Task Manager allows you to forcefully close it, preventing system freezes.
- Monitoring system performance: Track CPU usage, memory usage, disk activity, and network activity in real-time.
- Managing startup programs: Control which applications launch automatically when you start your laptop, improving boot times.
- Viewing running services: Get a comprehensive overview of background processes running on your system.
How to Open Task Manager on Your Windows Laptop
There are several ways to access Task Manager, catering to different user preferences and situations:
Method 1: Using the Ctrl+Shift+Esc Shortcut
This is the quickest and most efficient method. Simply press and hold Ctrl + Shift + Esc simultaneously. Task Manager will open immediately.
Method 2: Right-Clicking the Taskbar
Right-click on the taskbar (the bar usually at the bottom of your screen). Select "Task Manager" from the context menu that appears.
Method 3: Using the Search Function
Type "Task Manager" into the Windows search bar (usually located next to the Start button). Select the "Task Manager" app from the search results.
Method 4: Using Ctrl+Alt+Delete
Press Ctrl + Alt + Delete. This will bring up a security screen. Select "Task Manager" from the options.
Understanding Task Manager's Interface
Once opened, Task Manager presents several tabs, each providing specific information:
- Processes: Shows all currently running applications and background processes. You can end processes here, view their resource usage, and more.
- Performance: Provides real-time graphs and detailed information about your CPU, memory, disk, and network usage. Ideal for monitoring system health.
- App history: Shows resource usage of applications over time. Useful for identifying applications consistently impacting performance.
- Startup: Lists programs that automatically launch when your laptop starts. You can disable unnecessary startup programs here.
- Users: Displays information about currently logged-in users and their processes.
- Details: Provides a more detailed view of processes, including their process ID (PID), and allows for advanced process management.
Troubleshooting Tips
- Task Manager not responding? Try restarting your computer. If the issue persists, consider a system scan for malware.
- Confused by a process? Use online resources to identify unknown processes. Be cautious when ending processes you don't recognize.
- High CPU or memory usage? Identify the resource-intensive processes using Task Manager and consider closing unnecessary applications or upgrading your hardware.
By mastering Task Manager, you gain valuable control over your laptop's performance and stability. Regularly monitoring resource usage and managing processes can prevent performance bottlenecks and keep your laptop running smoothly. Remember to always be cautious when ending processes, as terminating essential system processes can cause instability.