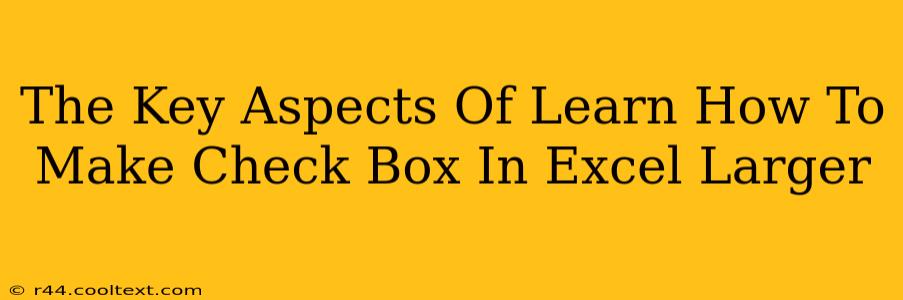Want to make those tiny Excel checkboxes more user-friendly? You're not alone! Many find the default size cumbersome, especially for those with visual impairments or those working on large spreadsheets. This guide will walk you through the key aspects of enlarging checkboxes in Excel, ensuring better readability and a smoother user experience.
Understanding Excel Checkboxes
Before diving into resizing, let's quickly understand what we're working with. Excel checkboxes, formally known as form controls, are interactive elements that allow users to select or deselect an option. They're different from simple checkmarks you might create using fonts; these are active objects that can be linked to other cells for data entry and automation.
Methods for Enlarging Excel Checkboxes
There are several ways to achieve larger checkboxes. Here's a breakdown of the most effective methods:
Method 1: Directly Resizing the Checkbox
This is the simplest method.
- Insert a Checkbox: Navigate to the "Developer" tab (if you don't see it, enable it in Excel Options under "Customize Ribbon"). Click "Insert" and select a checkbox form control.
- Draw the Checkbox: Click and drag on your worksheet to create the checkbox. Notice it's quite small.
- Resize the Checkbox: Click on the checkbox. You'll see sizing handles appear around it. Click and drag these handles to increase the size to your preference. Experiment to find a size that's both large enough for easy selection and doesn't overwhelm your spreadsheet.
Pros: Easy and straightforward. Cons: Can be less precise in controlling the exact dimensions.
Method 2: Using VBA (Visual Basic for Applications) for Precise Control
For absolute precision over size and positioning, VBA scripting offers more control. This method is ideal for those comfortable with coding or automating tasks. This method lets you precisely control the height and width of the checkbox in points or pixels.
(Note: Providing specific VBA code here would require detailed context about desired sizing and placement. A simple search online for "VBA resize excel checkbox" will yield numerous examples and tutorials.)
Pros: Offers fine-grained control and allows for automation. Cons: Requires VBA knowledge.
Method 3: Using Excel's Properties Window for Fine-Tuning
Excel's properties window offers a less technical approach to precise sizing than VBA, but still provides more granular control than simple dragging.
- Select the Checkbox: After inserting the checkbox, select it.
- Open the Properties Window: Right-click on the checkbox and select "Properties".
- Adjust Height and Width: Modify the "Height" and "Width" values in the properties window to adjust the checkbox size. Note that the values will usually be in points. Experiment until you achieve the desired look.
Pros: More precise than direct resizing, no coding required. Cons: Still less flexible than direct VBA control.
Best Practices for Checkbox Size and Placement
- Accessibility: Consider users with visual impairments. Larger checkboxes improve accessibility significantly.
- Consistency: Maintain consistent checkbox sizes throughout your worksheet for a professional look.
- Spacing: Ensure adequate spacing between checkboxes and other elements to avoid visual clutter.
- Context: The ideal size depends on the overall design and scale of your spreadsheet.
By following these guidelines and choosing the method that best suits your technical skills, you can easily create larger, more user-friendly checkboxes in your Excel spreadsheets, enhancing both their usability and their visual appeal. Remember to save your workbook frequently to avoid losing your work!