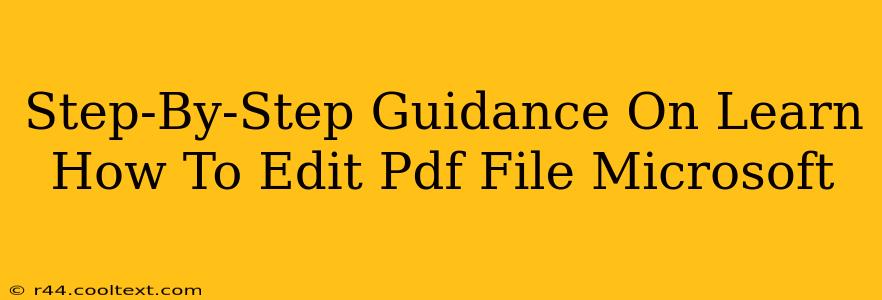Many people search online for ways to edit PDF files using Microsoft products. While Microsoft doesn't offer a dedicated PDF editor like Adobe Acrobat, you can still make edits using a combination of its applications and some helpful workarounds. This guide provides a step-by-step approach, focusing on the most effective methods. Let's explore how to achieve your PDF editing needs within the Microsoft ecosystem.
Understanding Your Editing Needs: What Kind of Edits?
Before we begin, it's important to understand the type of edits you need to make. This will dictate the best approach:
- Minor Text Edits & Annotations: For small changes like correcting typos or adding comments, using Microsoft Word's PDF import and export features is often sufficient.
- Significant Content Changes & Formatting: For major revisions to the content, layout, or formatting, converting the PDF to a Word document, editing, and then converting back to PDF is usually necessary. However, this can sometimes lead to formatting issues.
- Image Editing within PDFs: If you primarily need to edit images embedded within a PDF, consider using a dedicated image editor and then replacing the original image in the PDF (using a method described below).
Method 1: Editing PDFs with Microsoft Word (For Minor Edits)
This method is best for minor text changes and annotations. It's crucial to understand that this method may not preserve the original formatting perfectly.
- Open the PDF in Word: Open Microsoft Word and navigate to "Open" within the File menu. Select your PDF file. Word will import the PDF. You may see a warning about formatting changes; proceed with caution.
- Edit the Text: Make your necessary text edits directly within the Word document.
- Save as PDF: Once finished, click "File" > "Save As" and select "PDF" as the file type. Choose a file name and save your changes.
Keyword Optimization: Microsoft Word, PDF editing, minor edits, annotations, PDF to Word, Word to PDF, text edits
Method 2: Converting to Word for Major Edits (With Potential Formatting Loss)
For significant content changes or reformatting, converting to a Word document is generally necessary. Be prepared for potential formatting inconsistencies.
- Convert PDF to Word: Open your PDF in Word (as described above). Word will attempt to convert the PDF's content into an editable Word document.
- Edit in Word: Make your edits and formatting adjustments within Word.
- Convert back to PDF: Once completed, save the Word document as a PDF using the "Save As" option.
Keyword Optimization: Major edits, PDF conversion, Word document, reformatting, formatting loss, content changes, significant changes
Method 3: Using External Tools for Specific Edits
If you need to perform specialized edits (like image editing), consider using dedicated tools and then inserting the updated files back into the PDF using a PDF reader with editing capabilities (many free ones are available).
Keyword Optimization: Image editing, specialized edits, external tools, PDF reader, image replacement
Important Considerations
- Formatting: Be aware that converting PDFs to and from other formats can result in formatting loss or alterations. Always review the edited PDF carefully.
- Complex Layouts: This method is less effective for PDFs with complex layouts or intricate formatting.
- Alternative Software: For robust PDF editing, consider dedicated PDF editing software.
This comprehensive guide provides a step-by-step approach to editing PDF files within the Microsoft ecosystem. Remember to choose the method best suited to your specific needs and be aware of potential limitations. By optimizing your workflow and understanding these techniques, you can effectively manage your PDF editing tasks using readily available Microsoft tools.