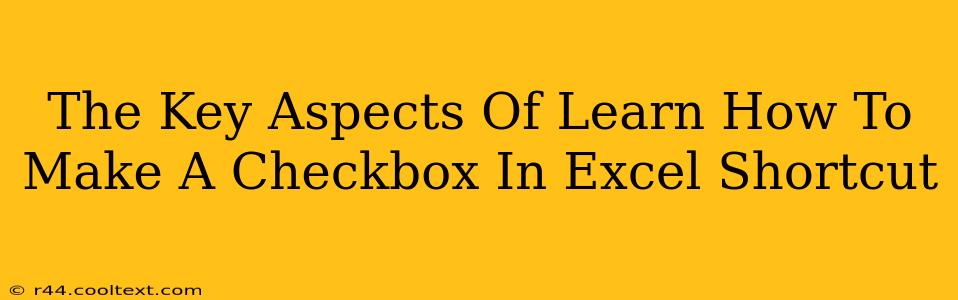Creating checkboxes in Excel can significantly enhance your spreadsheet's functionality, making data entry and organization much more efficient. This guide will walk you through the key aspects of adding checkboxes, including a handy keyboard shortcut. We'll cover everything from the basics to more advanced techniques, ensuring you become proficient in using this powerful feature.
Understanding the Power of Checkboxes in Excel
Before diving into the how-to, let's understand why checkboxes are so useful:
-
Data Entry Simplification: Checkboxes offer a quick and intuitive way to input binary data (yes/no, true/false, complete/incomplete). This simplifies data collection and reduces errors compared to manually typing text.
-
Improved Data Organization: Visually representing data with checkboxes makes spreadsheets easier to read and understand at a glance. This is particularly helpful for tracking progress, managing tasks, or recording survey responses.
-
Data Analysis Enhancement: Checkboxes can be easily integrated into formulas and functions for advanced data analysis. You can, for instance, count the number of checked boxes or use them in conditional formatting.
Methods to Create Checkboxes in Excel
There are primarily two ways to insert checkboxes into your Excel spreadsheet:
Method 1: Using the Developer Tab
This is the most common and straightforward method.
-
Enable the Developer Tab: If you don't see the "Developer" tab in the Excel ribbon, you'll need to enable it. Go to File > Options > Customize Ribbon. Check the "Developer" box in the right-hand panel and click OK.
-
Insert a Checkbox: Navigate to the "Developer" tab. In the "Controls" group, click on "Insert". Choose the "Form Controls" option and select the Checkbox from the available options.
-
Place the Checkbox: Click on the cell where you want to insert the checkbox.
-
Linking the Checkbox to a Cell: Once the checkbox is placed, a dialog box might appear. This allows you to link the checkbox to a specific cell in your spreadsheet. The linked cell will display "TRUE" when the box is checked and "FALSE" when unchecked. If the dialog box doesn't appear, right-click the checkbox and select "Format Control." Then, under the "Control" tab, specify the cell link.
Method 2: Using the Insert Tab (for newer versions)
Newer versions of Excel might offer a more streamlined approach:
-
Navigate to Insert: Go to the Insert tab.
-
Find Checkboxes: Look for the "Illustrations" group and you should find checkboxes under "Shapes" (they might be grouped under "Icons").
-
Place and Link: Follow steps 3 and 4 from Method 1 to position the checkbox and link it to a cell.
The Keyboard Shortcut (for experienced users)
While not a direct way to insert a checkbox, you can use keyboard shortcuts to navigate and interact with existing checkboxes:
- Spacebar: This toggles the checked/unchecked state of a selected checkbox.
Advanced Techniques and Tips
-
Using Formulas with Checkboxes: You can incorporate the linked cell (containing TRUE/FALSE values) into your formulas. For example,
=COUNTIF(A1:A10,TRUE)will count the number of checked checkboxes in cells A1 to A10. -
Conditional Formatting: Use conditional formatting based on the checkbox's TRUE/FALSE value to change cell colors or fonts automatically.
-
Data Validation: Combine checkboxes with data validation to restrict user input and ensure data consistency.
By mastering these techniques, you can significantly improve your Excel skills and create more dynamic and efficient spreadsheets. Remember to experiment and explore the possibilities!