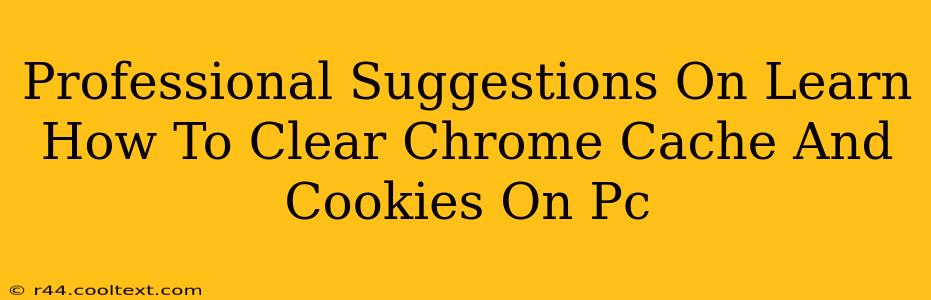Clearing your Chrome cache and cookies is a simple yet powerful way to improve your browsing experience. A cluttered cache can slow down your computer, and stored cookies can compromise your privacy. This guide provides professional suggestions on how to effectively clear your Chrome cache and cookies on your PC, ensuring optimal performance and security.
Why Clear Your Chrome Cache and Cookies?
Before diving into the how-to, let's understand the why. Regularly clearing your cache and cookies offers several key benefits:
- Improved Performance: A bloated cache can significantly slow down your browsing speed. Clearing it frees up space and allows Chrome to run more efficiently. You'll experience faster loading times and smoother navigation.
- Enhanced Security: Cookies can store sensitive information, making you vulnerable to security threats. Clearing them minimizes this risk, protecting your privacy and online security.
- Troubleshooting Issues: Many browsing problems, such as websites not loading correctly or displaying outdated content, can be resolved by clearing your cache and cookies.
- Privacy Protection: Cookies track your browsing activity. Clearing them helps maintain your online privacy by removing traces of your recent browsing history.
How to Clear Chrome Cache and Cookies on Your PC: A Step-by-Step Guide
Here's a comprehensive guide on how to clear your Chrome cache and cookies effectively:
Step 1: Open Chrome Settings
Click the three vertical dots in the top right corner of your Chrome browser. This opens the main menu. Select "Settings".
Step 2: Access Privacy and Security
In the Settings menu, scroll down and find "Privacy and security." Click on it.
Step 3: Clear Browsing Data
Under "Privacy and security," click on "Clear browsing data".
Step 4: Choose Your Time Range
A pop-up window will appear. Select the time range for which you want to clear your data. Options include "Last hour," "Last 24 hours," "Last 7 days," "Last 4 weeks," and "All time." For a thorough cleaning, choose "All time."
Step 5: Select Data to Clear
Make sure to check the boxes next to "Cookies and other site data" and "Cached images and files". You can also choose to clear other data like browsing history, download history, etc., depending on your needs.
Step 6: Clear Data
Click on "Clear data" at the bottom of the window. Chrome will now clear your cache and cookies. This process may take a few moments depending on the amount of data stored.
Advanced Tips and Troubleshooting
- Regular Cleaning: Consider making this a regular part of your computer maintenance routine. Weekly or bi-weekly cleaning is often recommended.
- Specific Website Data: If you're experiencing issues with a specific website, you may want to try clearing only the data related to that site. You can find this option within the site settings in Chrome's Settings.
- Extensions: Certain Chrome extensions may interfere with cache and cookie clearing. If you continue to experience problems, try disabling extensions temporarily to see if this resolves the issue.
- Persistent Problems: If you're still facing issues after clearing your cache and cookies, consider restarting your computer or even reinstalling Chrome as a last resort.
By following these professional suggestions, you can easily and effectively clear your Chrome cache and cookies, ensuring a smoother, safer, and more private browsing experience. Remember to perform this regularly to maintain optimal performance and security.