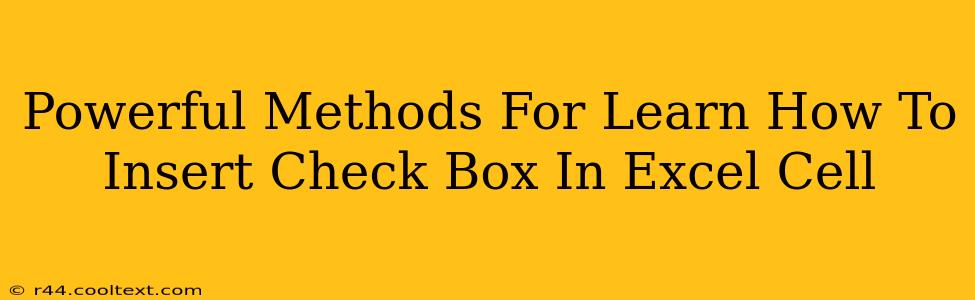Adding check boxes to your Excel spreadsheets can significantly enhance functionality, enabling easier data entry and analysis. This guide explores powerful methods to master this skill, transforming your spreadsheets from static documents into dynamic tools. We'll cover various techniques, from the simple to the more advanced, ensuring you become proficient in inserting and utilizing check boxes effectively.
Understanding the Benefits of Using Check Boxes in Excel
Before diving into the how-to, let's understand why incorporating check boxes is beneficial:
- Simplified Data Input: Check boxes offer a user-friendly way to input binary data (yes/no, true/false, complete/incomplete), making data entry faster and more intuitive.
- Enhanced Data Analysis: Easily analyze data based on checked or unchecked boxes, simplifying reporting and data interpretation.
- Improved User Experience: Check boxes create a more visually appealing and interactive spreadsheet, leading to a better user experience.
- Automation Capabilities: Combine check boxes with VBA (Visual Basic for Applications) scripting to automate tasks and processes based on checkbox states.
Method 1: Using the Developer Tab (Easiest Method)
This is the simplest and most widely used method.
-
Enable the Developer Tab: If you don't see the "Developer" tab in the Excel ribbon, you'll need to enable it. Go to File > Options > Customize Ribbon. Check the "Developer" box in the right-hand pane and click "OK".
-
Insert a Check Box: Navigate to the Developer tab. In the "Controls" group, click the Insert button. Select the Form Controls option and choose the Check Box (it looks like a square with a checkmark).
-
Place the Check Box: Click on the cell where you want to insert the check box.
-
Link the Check Box to a Cell: Right-click on the check box and select "Format Control...". In the "Control" tab, locate the "Cell link" field. Click in the field and then select the cell where you want Excel to record the check box's state (e.g., A1). A "1" will appear in the linked cell when the box is checked, and a "0" when unchecked. Click "OK".
Method 2: Using VBA (For Advanced Users and Automation)
For complex scenarios requiring automation or custom behavior, VBA offers more control. This involves writing code, so it's more suitable for users familiar with programming. Here's a basic example:
Sub InsertCheckBox()
Dim cb As OLEObject
Set cb = ActiveSheet.OLEObjects.Add(ClassType:="Forms.CheckBox.1")
With cb
.Left = 100 ' Adjust as needed
.Top = 100 ' Adjust as needed
.Width = 20 ' Adjust as needed
.Height = 20 ' Adjust as needed
.LinkedCell = "A1" ' Link to a cell
End With
End Sub
This VBA code inserts a check box at specific coordinates and links it to cell A1. Remember to adjust coordinates and cell linking as needed.
Troubleshooting Common Issues
- Developer Tab Missing: Ensure you've followed the steps to enable the Developer tab (Method 1, step 1).
- Check Box Not Linking: Double-check that you've correctly linked the check box to a cell using the "Format Control" dialog box (Method 1, step 4).
- VBA Errors: Ensure your VBA code is correctly written and free of syntax errors.
Optimizing Your Spreadsheet for Efficiency
To further enhance your Excel experience, consider these tips:
- Data Validation: Use data validation to restrict data entry to only checked or unchecked states, ensuring data integrity.
- Conditional Formatting: Apply conditional formatting to visually highlight rows or cells based on the check box states.
- Pivot Tables: Utilize Pivot Tables to summarize and analyze data based on the check box values.
By mastering these methods and incorporating best practices, you'll significantly improve your spreadsheet's functionality and efficiency. Remember, the key is to choose the method that best suits your needs and skill level. Happy spreadsheeting!