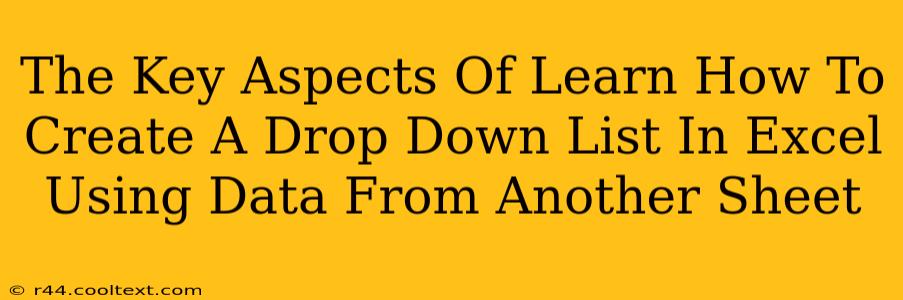Creating dynamic drop-down lists in Excel that pull data from another sheet is a powerful tool for data management and validation. This technique streamlines data entry, ensures consistency, and minimizes errors. This guide will walk you through the key aspects of achieving this, focusing on clarity and best practices.
Understanding the Fundamentals
Before diving into the specifics, let's understand the core components involved:
- Source Data: This is the range of cells on another sheet containing the values you want to appear in your drop-down list. It's crucial that this data is clean and consistent.
- Target Cells: These are the cells where you'll insert the drop-down lists. These cells will display the list and allow users to select a value.
- Data Validation: Excel's data validation feature is the mechanism that creates and manages the drop-down list, linking it to your source data.
Step-by-Step Guide: Creating Your Drop-Down List
Let's assume your source data (a list of names, for example) is on a sheet named "Data" in the range A1:A10. We'll create a drop-down list in cell B1 on your main worksheet.
-
Select the Target Cell: Click on cell B1 (or whichever cell you want the drop-down list in).
-
Access Data Validation: Go to the "Data" tab on the Excel ribbon. Click on "Data Validation".
-
Settings: In the "Data Validation" dialog box:
- Allow: Select "List".
- Source: This is where you specify your source data. Instead of manually typing the range, click in the "Source" box and then navigate to your "Data" sheet. Select the range A1:A10 by dragging your mouse over it. The "Source" box should now display
='Data'!$A$1:$A$10. The use of absolute references ($AA$10) is critical; it ensures the list remains linked to the correct range even if you insert or delete rows/columns.
-
Input Message (Optional): You can add a helpful message that appears when the user selects the cell.
-
Error Alert (Optional): You can set up an error alert to notify the user if they enter a value not in the list.
-
OK: Click "OK" to close the dialog box. You should now see a drop-down arrow in cell B1. Clicking it reveals your list of names from the "Data" sheet.
Advanced Techniques and Troubleshooting
-
Dynamic Ranges: For larger and more dynamic datasets, using named ranges or dynamic ranges (e.g., using
OFFSETorINDIRECTfunctions) can make your drop-down lists more flexible and less prone to breaking as your data changes. This is especially useful when the amount of data in your source list changes frequently. -
Error Handling: If your drop-down isn't working, double-check:
- Sheet Name: Ensure the sheet name in your "Source" reference is accurate.
- Range: Verify the cell range is correctly selected.
- Absolute References: Confirm you used absolute references (
$A$1:$A$10). - Hidden Rows/Columns: Hidden rows or columns within your source range will be excluded from the drop-down list.
Boosting Your Excel Skills
Mastering dynamic drop-down lists significantly enhances your Excel proficiency. By implementing these techniques, you'll create more efficient and user-friendly spreadsheets, leading to improved data management and analysis. This will save you valuable time and improve accuracy in your work. Remember to explore additional Excel features to further expand your capabilities.