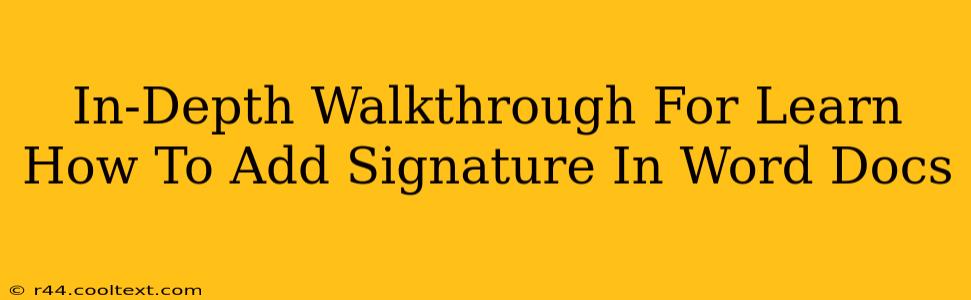Adding a signature to your Word documents is essential for professionalism and legal validity. Whether it's a handwritten signature scanned into your computer or a digital signature, this comprehensive guide will walk you through the process step-by-step. We'll cover various methods, ensuring you can choose the best option for your needs.
Method 1: Inserting a Scanned Signature Image
This is the most common method, ideal for adding a visually recognizable personal signature.
Step 1: Scanning Your Signature
- Use a scanner or your smartphone's scanning app to create a high-resolution image of your signature on white paper. Ensure the background is clean and the signature is clear.
Step 2: Saving the Image
- Save the image as a JPG, PNG, or GIF file. A higher resolution image will generally produce better results in your document.
Step 3: Inserting the Image into Word
- Open your Word document.
- Go to the Insert tab.
- Click on Pictures.
- Locate and select your saved signature image.
- Click Insert.
Step 4: Resizing and Positioning
- Resize the signature to your desired size using the handles around the image.
- Position the signature where you want it in your document. You can also use the Wrap Text options (found under the Picture Format tab) to control how the text flows around your signature.
Method 2: Using a Digital Signature (for electronic documents)
Digital signatures offer a more secure and legally binding alternative to scanned images. However, this often requires specific software or online services. Note that the specific steps may vary depending on the software used.
Step 1: Obtaining a Digital ID
- Many digital signature solutions require you to obtain a digital ID or certificate from a trusted Certificate Authority (CA). This certificate verifies your identity and authenticates your signature.
Step 2: Integrating with Word (Software Specific)
- Depending on your digital signature software, you may need to install a plugin or add-in to integrate it with Microsoft Word. Refer to your software's documentation for detailed instructions.
Step 3: Applying the Digital Signature
- Once the software is integrated, you'll typically find an option to add a digital signature within the Word document itself. Look for options in the Insert or Signature tab (depending on the add-in used).
Method 3: Creating a Simple Text Signature
While less visually appealing, a simple text signature is a quick and easy solution.
Step 1: Typing Your Signature
- Type your name (or a shortened version) in a clear, legible font.
- Consider using a slightly larger font size for better visibility.
Step 2: Formatting (Optional)
- You can apply bold or italic formatting to your text signature to make it stand out. You might also adjust the font color.
Tips for Professional-Looking Signatures
- Consistency: Use the same signature across all your documents for brand recognition.
- Clarity: Ensure your signature (scanned or typed) is easy to read.
- Placement: Place your signature consistently in the same location within your documents.
- Legal Considerations: Understand the legal implications of using digital vs. scanned signatures, especially in legally binding documents. Consult legal professionals if necessary.
This comprehensive guide should equip you with the knowledge to add signatures to your Word documents efficiently and professionally. Remember to choose the method that best suits your needs and always prioritize clarity and consistency. Using a consistent signature helps establish your personal or business brand.