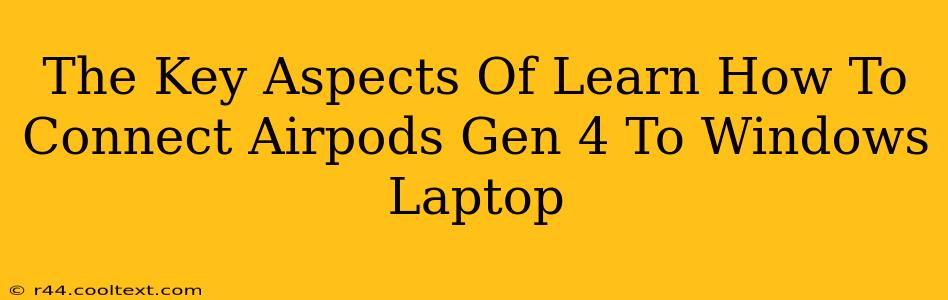Connecting your AirPods Gen 4 to your Windows laptop might seem daunting at first, but it's surprisingly straightforward. This guide breaks down the process step-by-step, covering potential issues and offering solutions for a seamless listening experience. We'll cover the key aspects to ensure a successful pairing every time.
Pairing Your AirPods Gen 4 with Your Windows Laptop
The core process revolves around Bluetooth connectivity. Here’s a detailed walkthrough:
-
Ensure Bluetooth is Enabled: On your Windows laptop, navigate to your system settings and ensure Bluetooth is turned on. This is typically found in the Quick Actions menu (click the notification area icon), or within the Settings app under "Bluetooth & devices".
-
Put AirPods in Pairing Mode: Open the AirPods case and leave the lid open. The AirPods should automatically enter pairing mode. If not, press and hold the button on the back of the case until the light starts flashing white.
-
Search for Devices: In your Windows Bluetooth settings, click "Add Bluetooth or other device". Select "Bluetooth" and Windows will start searching for nearby Bluetooth devices.
-
Select AirPods: Your AirPods Gen 4 should appear in the list of available devices. Select them.
-
Confirm Pairing: Windows might prompt you to confirm a pairing code. If so, verify the code on your screen matches the one displayed (if any) on your AirPods case or your connected iPhone. Click "Pair" to complete the connection.
Troubleshooting Common Connection Issues
Even with the best instructions, hiccups can occur. Here are some common problems and their solutions:
AirPods Not Showing Up
- Check Battery Levels: Low battery in your AirPods or the charging case can prevent pairing. Charge your AirPods and try again.
- Restart Your Devices: Restarting both your laptop and your AirPods (by putting them back in the case and taking them out) can often resolve temporary connection glitches.
- Check Bluetooth Range: Ensure your AirPods are within a reasonable range of your laptop (approximately 30 feet/10 meters). Obstructions like walls can interfere with the signal.
- Forget the Device: If your AirPods have previously been paired with your laptop and are now refusing to connect, try removing them from your laptop's paired devices list and then restarting the pairing process from step 1.
Poor Sound Quality
- Check Volume Levels: Ensure both your laptop's volume and the AirPods' volume are adequately adjusted.
- Check for Interference: Other Bluetooth devices in close proximity might cause interference. Try temporarily turning off other Bluetooth devices to see if it improves sound quality.
Connecting to Multiple Devices
AirPods Gen 4 can connect to multiple devices simultaneously, but only one will be the primary audio source at any given time. Audio will automatically switch between devices based on usage.
Maximizing Your AirPods Gen 4 Experience on Windows
Once connected, you’ll enjoy the seamless audio experience AirPods offer. Remember to check for updates to your AirPods firmware and your Windows operating system for optimal performance and bug fixes.
This guide covers the key aspects of connecting your AirPods Gen 4 to your Windows laptop. By following these steps and troubleshooting tips, you can enjoy a smooth and reliable connection for all your audio needs. Remember to regularly check for software updates to maintain optimal performance.