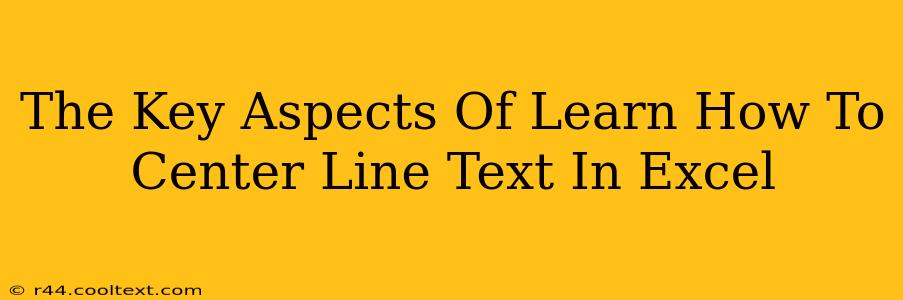Centering text in Excel is a fundamental formatting task that significantly improves the readability and overall aesthetic appeal of your spreadsheets. Whether you're creating reports, presentations, or simply organizing data, knowing how to center text is essential. This guide will cover various methods to center text in Excel, addressing both horizontal and vertical alignment. We'll explore different scenarios and provide step-by-step instructions to ensure you master this crucial skill.
Understanding Text Alignment in Excel
Before diving into the techniques, it's important to understand the different types of text alignment available in Excel:
- Horizontal Alignment: This controls how text is positioned horizontally within a cell. Options include left alignment (default), center alignment, right alignment, fill, distribute, justify, and center across selection.
- Vertical Alignment: This controls how text is positioned vertically within a cell. Options include top alignment (default), center alignment, and bottom alignment.
How to Center Text Horizontally in Excel
Centering text horizontally is the most common alignment task. Here's how you can do it:
Method 1: Using the Alignment Toolbar
- Select the cell(s): Click on the cell or range of cells containing the text you want to center.
- Access the Alignment Group: On the "Home" tab of the Excel ribbon, locate the "Alignment" group.
- Click the Center Alignment button: This button typically displays a centered "T" icon. Clicking it will center the selected text horizontally within the cell(s).
Method 2: Using the Shortcut Key
For a faster approach, use the keyboard shortcut:
- Press
Alt,H,A,C: This shortcut directly accesses the center alignment function, eliminating the need to navigate the ribbon.
Method 3: Using the Format Cells Dialog Box
This method offers more granular control over alignment settings:
- Select the cell(s).
- Right-click and select "Format Cells...".
- In the "Alignment" tab, choose "Center" from the "Horizontal" options.
- Click "OK".
How to Center Text Vertically in Excel
Centering text vertically is less common but equally important for creating visually balanced spreadsheets. Follow these steps:
Method 1: Using the Alignment Toolbar
- Select the cell(s).
- On the "Home" tab, in the "Alignment" group, click the dropdown arrow next to the vertical alignment button (it usually shows text aligned to the top).
- Select "Center".
Method 2: Using the Format Cells Dialog Box
- Select the cell(s).
- Right-click and select "Format Cells...".
- In the "Alignment" tab, choose "Center" from the "Vertical" options.
- Click "OK".
Centering Text Across Multiple Cells
Sometimes you might need to center text across a selection of multiple cells. This is particularly useful for headings or titles.
- Select the range of cells.
- Go to the "Home" tab and in the "Alignment" group click the dropdown arrow next to the "horizontal alignment" button
- Select "Center across selection". This will center the text across all the selected cells.
Troubleshooting Common Issues
- Text wrapping: If your text is wrapping, adjust the column width or disable text wrapping in the "Alignment" tab of the "Format Cells" dialog box.
- Merged cells: Ensure cells are merged appropriately before centering text across multiple cells. Unmerged cells may cause unexpected alignment issues.
Mastering text alignment in Excel enhances the professional look of your spreadsheets. By following these methods, you can confidently center text both horizontally and vertically, creating clear and visually appealing documents. Remember to practice these techniques to build proficiency and incorporate them into your regular Excel workflow.