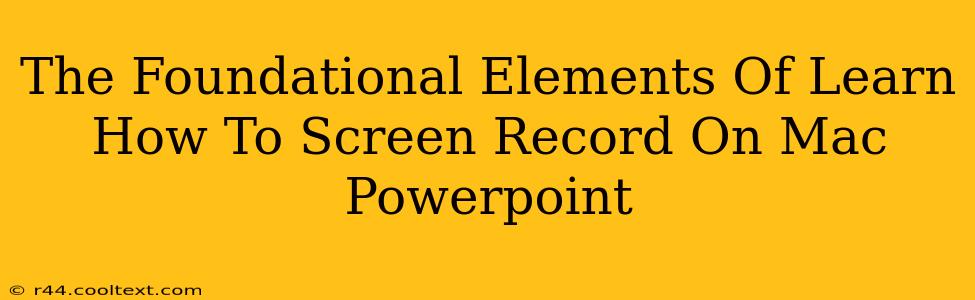PowerPoint presentations are a cornerstone of modern communication, whether you're in education, business, or simply sharing ideas. Knowing how to screen record your PowerPoint presentations on a Mac is a vital skill for creating engaging tutorials, training materials, or even just capturing a polished final product for later review. This guide breaks down the foundational elements of mastering this technique, ensuring you can effortlessly create high-quality screen recordings.
Why Screen Recording Your PowerPoint is Essential
There are numerous reasons why screen recording your PowerPoint presentations is a valuable asset:
- Creating Engaging Tutorials: Turn your presentation into an interactive tutorial. Adding narration and highlighting specific points elevates the learning experience.
- Delivering Training Materials: Distribute professional training materials that employees can access anytime, anywhere. This eliminates the need for repeated in-person sessions.
- Archiving Presentations: Preserve a record of important presentations for future reference or auditing purposes.
- Sharing Work with Colleagues: Easily share your work with colleagues for feedback or collaboration, fostering seamless teamwork.
- Improving Presentation Skills: Review your presentations to identify areas for improvement in delivery, pacing, and content.
Methods for Screen Recording PowerPoint on Mac
Several methods exist for screen recording your PowerPoint presentations on a Mac. Here are some of the most popular and effective options:
1. QuickTime Player: The Built-in Solution
Mac's built-in QuickTime Player offers a surprisingly robust screen recording capability. It's simple to use and requires no additional software downloads. To use it:
- Open QuickTime Player: Locate it in your Applications folder.
- Start New Screen Recording: Go to "File" > "New Screen Recording."
- Select Recording Area: Choose whether to record the entire screen or a specific portion.
- Record Your PowerPoint Presentation: Start your presentation and proceed as usual.
- Stop Recording: Click the stop button in the menu bar.
- Save Your Recording: Save the recording as a
.movfile.
Pros: Free, readily available, easy to use. Cons: Limited advanced features.
2. OBS Studio: The Powerful Open-Source Option
OBS Studio is a free and open-source software renowned for its extensive features and flexibility. While it has a steeper learning curve than QuickTime, it provides unparalleled control over your screen recording:
- Download and Install OBS Studio: Download it from the official website (avoid unofficial sources).
- Configure Sources: Add your PowerPoint presentation as a source. You can also add other sources like a webcam or microphone.
- Set Recording Settings: Configure the output format, resolution, and other settings to optimize your recording.
- Start Recording: Begin recording your presentation.
- Stop Recording: Stop recording when finished and save your file.
Pros: Powerful features, highly customizable, free. Cons: Steeper learning curve.
3. Third-Party Screen Recorders: Specialized Tools
Numerous third-party screen recorders offer advanced features like editing tools, annotations, and more. Examples include:
- ScreenFlow: A popular and user-friendly option with a comprehensive set of features.
- Camtasia: A powerful choice for professional-level screen recordings, offering advanced editing capabilities.
These options often come with a cost but provide significant benefits for users needing advanced features.
Optimizing Your PowerPoint Screen Recordings
Regardless of the method you choose, optimizing your screen recordings for clarity and engagement is crucial:
- Use a High-Quality Microphone: Ensure clear audio for your narration or any other sounds.
- Good Lighting: Proper lighting enhances the visual quality of your recording.
- Practice Your Presentation: A well-rehearsed presentation ensures a smooth and professional recording.
- Edit Your Recording: Remove any unnecessary pauses or mistakes using video editing software.
Mastering the art of screen recording your PowerPoint presentations on a Mac opens up a world of possibilities. By understanding the foundational elements and selecting the right tool for your needs, you can significantly enhance your communication and collaboration efforts. Remember to choose the method that best suits your technical skills and the complexity of your project.